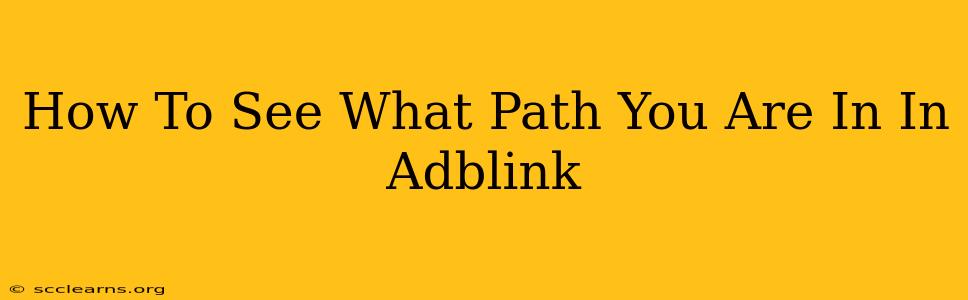Adblock, a popular browser extension, doesn't directly show you a "path" in the way a file system might. Instead, understanding your Adblock configuration involves knowing which filters are active and how they're affecting websites. This guide will explain how to find this information and troubleshoot any issues you might encounter.
Understanding Adblock's Filtering Mechanism
Adblock Plus and similar extensions work by using filter lists. These lists contain rules that tell the extension which elements on a webpage to block. These rules aren't displayed as a direct file path, but understanding how they work helps you debug why something is or isn't being blocked. Think of it like this: Instead of a file path, you're seeing a set of instructions.
Identifying Active Filters
The method for viewing your active filters varies slightly depending on the specific Adblock extension you are using (e.g., Adblock Plus, uBlock Origin). However, most extensions offer a similar interface:
- Open the Adblock Settings: Locate the Adblock icon in your browser's toolbar and click it. Then, select "Settings" or a similar option.
- Find the Filter Lists: Look for a section related to "Filter Lists," "Custom Filters," or "Subscription Lists." This section shows which filter lists your extension is currently using. You'll likely see a list of names like "EasyList," "Fanboy's Annoyances List," etc. These lists contain thousands of rules.
- Examine Custom Filters (If Applicable): Some Adblock extensions allow adding custom filter rules. Review this section to see if you've personally added any filters that might be affecting what you're seeing.
Note: Directly viewing the thousands of individual filter rules within each list isn't generally user-friendly and isn't necessary for most users. Focusing on which lists are active is a more practical approach.
Troubleshooting Blocking Issues
If you're having trouble with Adblock, understanding the active filter lists is key:
- Whitelist a website: If Adblock is blocking content you want to see, you can temporarily or permanently whitelist the site. This disables Adblock's filtering on that specific website. Look for a "Whitelist" or "Allow" option within the Adblock settings.
- Disable Specific Filter Lists: If you suspect a specific filter list is causing a problem, temporarily disable it to see if that resolves the issue. This helps identify the source of the problem.
- Check for Updates: Make sure your Adblock extension is up-to-date. Outdated filter lists might contain errors or be incompatible with newer websites.
Beyond Filter Lists: Understanding the Network Tab (Advanced Users)
For more advanced users, examining your browser's developer tools can provide deeper insight.
- Open Developer Tools: In most browsers (Chrome, Firefox, etc.), press F12 to open developer tools.
- Go to the Network Tab: Select the "Network" tab. This shows all the network requests your browser makes when loading a webpage.
- Analyze Blocked Requests: You can see which requests were blocked by Adblock, often indicated by a special icon or status message. This provides a detailed view of what's being filtered.
This advanced technique isn't necessary for most users but provides a detailed perspective on Adblock's filtering activity.
By understanding your active filter lists and utilizing troubleshooting steps, you can effectively manage your Adblock experience and ensure it works as intended. Remember, there's no single "path" to view, but managing your active filters is the key to controlling what Adblock does.