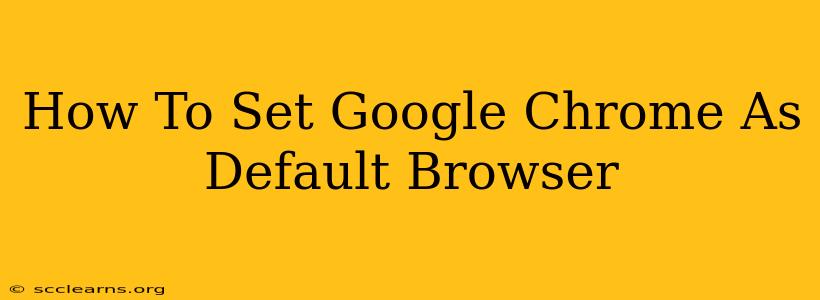Is Chrome your go-to browser, but it's not set as the default on your computer? Don't worry, changing your default browser is a quick and easy process. This guide will walk you through setting Google Chrome as your default browser on Windows, macOS, and other popular operating systems. We'll cover different methods to ensure you can easily switch, no matter your tech skill level.
Why Choose Google Chrome as Your Default Browser?
Before we dive into the how-to, let's quickly cover why many people choose Chrome. It boasts a vast extension library, allowing for incredible customization and functionality. Chrome also offers seamless syncing across devices, making browsing consistent across your computers, tablets, and phones. Its speed and security features are consistently updated, providing a reliable and safe browsing experience.
Setting Google Chrome as Default on Windows
There are several ways to make Chrome your default browser on Windows. Here's a breakdown of the most common methods:
Method 1: Using the Chrome Settings
- Open Chrome: Launch your Google Chrome browser.
- Access Settings: Click the three vertical dots in the top right corner (the menu button). Select "Settings."
- Find Default Browser: Scroll down and click on "Default browser."
- Set as Default: Click "Make Google Chrome the default browser." A confirmation box will appear; click "OK" to confirm.
Method 2: Using Windows Settings
This method offers a more general approach to managing your default applications:
- Open Settings: Press the Windows key + I on your keyboard.
- Navigate to Apps: Click on "Apps," then "Default apps."
- Choose Web Browser: Scroll down and find "Web browser."
- Select Chrome: Click on the current default browser and select Google Chrome from the list.
Setting Google Chrome as Default on macOS
Setting Chrome as your default browser on a Mac is just as straightforward:
- Open Chrome: Launch your Google Chrome browser.
- Go to Preferences: Click on "Chrome" in the menu bar at the top of your screen, and select "Preferences."
- Open Default Browser Setting (if necessary): This setting might be directly available in Preferences, or you may need to click a link to open the "Default browser" setting.
- Make Chrome Default: Follow the on-screen instructions to set Google Chrome as your default browser. You might need to confirm your choice.
Setting Google Chrome as Default on Other Operating Systems
The process is similar on other operating systems like Linux and Chrome OS, though the exact menu options might vary slightly. Generally, you'll find the setting within the operating system's settings or within the Chrome browser's settings menu under options like "Default browser," "Default applications," or similar titles. Check your operating system's documentation for specific instructions if you encounter difficulty.
Troubleshooting
If you're still having trouble, here are a few common issues and solutions:
- Multiple Chrome Installations: Ensure you only have one installation of Chrome on your computer. Multiple versions can cause conflicts.
- Administrative Privileges: You may need administrative rights to change your default browser.
- Restart your Computer: A simple restart can often resolve minor software glitches.
Conclusion
Setting Google Chrome as your default browser is a simple task, regardless of your operating system. Following these steps should resolve any issues and provide you with a smooth and efficient browsing experience. Remember, choosing the right browser is a matter of personal preference, but hopefully, this guide has made setting up Chrome as your default an easy process.