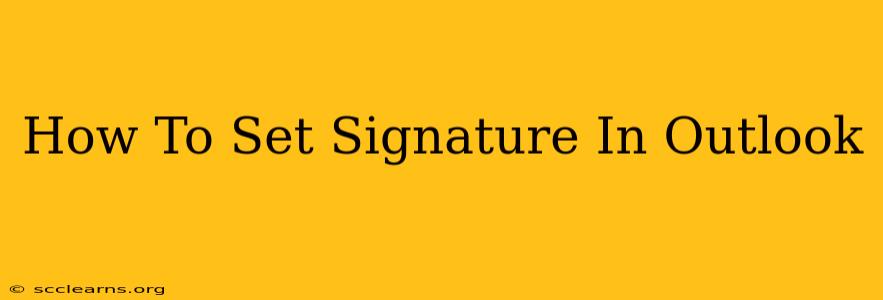Creating a professional email signature in Outlook is crucial for branding and providing essential contact information. This guide will walk you through setting up a signature, adding images, and customizing it to your needs across different Outlook versions. Whether you're using Outlook on your desktop, webmail, or a mobile device, this guide has you covered.
Setting Up Your Outlook Email Signature: A Step-by-Step Guide
The process for creating an Outlook signature varies slightly depending on your Outlook version (e.g., Outlook 2016, Outlook 2019, Outlook 365, Outlook on the web). However, the fundamental steps remain consistent. Here's a general overview, followed by more specific instructions for different platforms:
General Steps:
- Open Outlook: Launch your Outlook application.
- Access Signature Settings: The exact location for accessing signature settings differs across versions. Generally, you'll find it under "Options," "Mail," or a similar menu. Look for "Signatures" within those settings.
- Create a New Signature: Click "New" to create a new signature. Give it a name (e.g., "Main Signature").
- Compose Your Signature: In the text box, type your desired signature. Include your name, title, company, contact information (phone number, email address, website), and any other relevant details.
- Add Formatting: You can format the text using bold, italics, different fonts, and sizes.
- Add an Image: Many Outlook versions allow you to insert images. Browse and select your desired image file. Ensure the image is appropriately sized to avoid cluttering your email.
- Choose Default Signature: Assign your newly created signature as your default. This will automatically include it in all new emails.
- Save Changes: Save your changes to apply your new signature.
Specific Instructions for Different Outlook Platforms
While the general steps remain the same, the exact menus and options might vary. Here's a breakdown for popular Outlook versions:
Outlook Desktop (2016, 2019, 365):
- Open Outlook and go to File > Options > Mail > Signatures.
- Follow the steps outlined in the General Steps section above.
Outlook on the Web (OWA):
- Open Outlook on the web and click the gear icon (Settings).
- Select "View all Outlook settings".
- Go to "Mail" > "Compose and reply".
- You'll find the signature settings here. Follow the steps in the General Steps section. Note that image insertion might be slightly different depending on your OWA version.
Outlook Mobile App (iOS & Android):
Signature options in mobile apps are generally more limited. The ability to add images might be restricted or unavailable. Look for settings within the app's mail settings to configure a basic text signature.
Tips for Creating a Professional Email Signature
- Keep it Concise: Avoid overly long signatures. Aim for brevity and clarity.
- Use Professional Formatting: Employ consistent font, size, and spacing for a polished look.
- Include Relevant Contact Information: Provide the essential contact information needed by recipients.
- Test Your Signature: Before sending emails, test your signature to ensure it renders correctly across different email clients.
- Regularly Update Your Signature: Keep your signature up-to-date with any changes in your job title, contact information, or company details.
Optimizing Your Signature for Maximum Impact
Consider these points to maximize your email signature's effectiveness:
- Brand Consistency: Use your company's logo and colors to maintain brand consistency across your communications.
- Social Media Links: Subtly include links to your professional social media profiles (LinkedIn, Twitter, etc.).
- Disclaimers: If necessary, include a legal disclaimer appropriate for your business or role.
By following this comprehensive guide, you can easily create and customize a professional email signature in Outlook, enhancing your communication and projecting a polished image. Remember to adapt these steps according to your specific Outlook version.