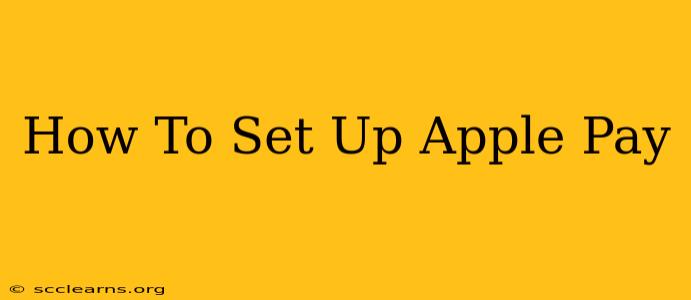Apple Pay has revolutionized mobile payments, offering a secure and convenient way to make purchases. But setting it up might seem daunting at first. This comprehensive guide walks you through the entire process, ensuring you can start using Apple Pay in no time. We'll cover setting it up on your iPhone, Apple Watch, iPad, and Mac, addressing common issues along the way.
Setting Up Apple Pay on Your iPhone
This is the most common entry point for Apple Pay users. Here's how to do it:
1. Check for Compatibility:
First, ensure your iPhone is compatible with Apple Pay. Most iPhones released in recent years support it, but it's always best to double-check your device's specifications.
2. Open the Wallet App:
Locate and open the Wallet app on your iPhone. This app is where you'll manage all your Apple Pay cards.
3. Add a Card:
Tap the "+" button in the top right corner. You'll be prompted to add a credit, debit, or prepaid card. Follow the on-screen instructions, which typically involve entering your card details manually or using your iPhone's camera to capture them.
4. Verify Your Card:
Your bank will verify your card details. This usually involves a text message with a verification code or a temporary hold on your account.
5. Set Up Face ID or Touch ID:
Apple Pay relies on biometric authentication for security. You'll need to set up Face ID (for iPhone X and later) or Touch ID (for older iPhones) if you haven't already.
6. Start Using Apple Pay:
Once your card is added and verified, you can begin using Apple Pay at participating retailers. Just hold your iPhone near the contactless payment terminal and authenticate with Face ID or Touch ID.
Setting Up Apple Pay on Your Apple Watch
Adding Apple Pay to your Apple Watch is straightforward once your iPhone is set up:
1. Open the Apple Watch App:
On your iPhone, open the Apple Watch app.
2. Navigate to Wallet & Apple Pay:
Find and select the "Wallet & Apple Pay" section within the app.
3. Add a Card:
Follow the same process as adding a card to your iPhone. You'll be prompted to select a card that's already added to your iPhone Wallet.
4. Verify Your Identity:
The process will likely require authentication using your iPhone's Face ID or Touch ID.
5. Begin Using Apple Pay on Your Watch:
Once the card is added, double-click the side button on your Apple Watch to access Apple Pay. Hold your watch near the contactless payment terminal to complete the transaction.
Setting Up Apple Pay on Your iPad and Mac
While less common for everyday transactions, you can add Apple Pay to your iPad and Mac for online purchases:
1. iPad:
Follow a similar process as the iPhone, accessing the Wallet app on your iPad and adding cards. You'll need to use your iPhone for verification steps in most cases.
2. Mac:
On your Mac, you'll add cards through the System Preferences. You will also need to verify using your iPhone or another Apple device with Face ID or Touch ID. Apple Pay is primarily used for online purchases on your Mac.
Troubleshooting Common Apple Pay Issues
- Card Not Added: Double-check your card details for accuracy. Ensure your bank supports Apple Pay.
- Verification Issues: Contact your bank to resolve any verification problems.
- Authentication Problems: Ensure Face ID or Touch ID is properly configured. Try restarting your device.
This guide provides a comprehensive overview of setting up Apple Pay across your Apple devices. By following these simple steps, you can enjoy the convenience and security of Apple Pay for your everyday transactions. Remember to always keep your devices and software updated for optimal performance and security.