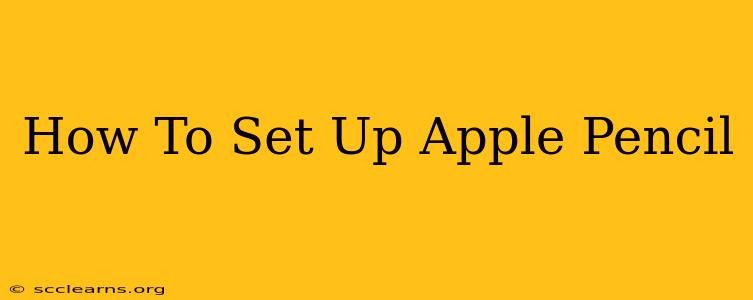So you've got your shiny new Apple Pencil? Fantastic! Whether you're an artist, a note-taker, or just someone who appreciates the precision of digital inking, getting your Apple Pencil up and running is the first step to unlocking its potential. This guide walks you through the simple process of setting up your Apple Pencil, covering both the first-generation and second-generation models.
Connecting Your Apple Pencil
The setup process varies slightly depending on which Apple Pencil you have. Let's break it down:
Apple Pencil (1st Generation):
-
Charge your Apple Pencil: Before you begin, ensure your Apple Pencil is charged. For the first generation, this involves plugging it directly into the Lightning port of your iPad. You'll see a small charging indicator light.
-
Connect to your iPad: Once charged, simply plug your Apple Pencil into the Lightning port of your iPad. Your iPad should automatically detect the Apple Pencil and prompt you to pair.
-
Pair your Apple Pencil: Follow the on-screen instructions to complete the pairing process. This usually involves simply tapping "Pair."
Apple Pencil (2nd Generation):
The second-generation Apple Pencil boasts magnetic charging and pairing, making the process even more seamless:
-
Magnetic Charging: Attach your Apple Pencil to the magnetic connector on the side of your compatible iPad (iPad Pro 11-inch and 12.9-inch (3rd generation and later), iPad Air (4th generation and later)). Charging begins automatically. You'll see a charging indicator on your iPad's screen.
-
Automatic Pairing: Unlike the first-generation, pairing happens automatically upon connection to the iPad. You shouldn't need to go through any explicit pairing steps.
Troubleshooting Apple Pencil Connection Issues
Even with straightforward setup instructions, you might encounter some hiccups. Here's how to troubleshoot common problems:
-
Apple Pencil not charging: Check the Lightning connector (1st generation) or magnetic connection (2nd generation) for obstructions. Try a different charging cable or power source if necessary.
-
Apple Pencil not pairing: Restart your iPad. If that doesn't work, try forgetting the Apple Pencil in your iPad's Bluetooth settings and then re-pairing. Go to Settings > Bluetooth to find the option to forget the device.
-
Apple Pencil not working after pairing: Ensure your iPad's software is updated to the latest version. This often resolves compatibility issues.
-
Palm rejection issues: While Apple’s palm rejection is generally excellent, adjust the sensitivity in the iPad's settings if you find your palm accidentally triggering input. You can find these settings within the Notes app or similar drawing applications.
Getting the Most Out of Your Apple Pencil
After setting up your Apple Pencil, explore the various apps and features that will let you fully utilize its capabilities. Experiment with different apps designed for note-taking, drawing, and sketching. You'll find that the Apple Pencil significantly enhances the iPad's versatility.
Remember to regularly charge your Apple Pencil to avoid interruptions during your creative endeavors. With a little setup and exploration, you'll be amazed at what you can accomplish with your new Apple Pencil. Happy creating!