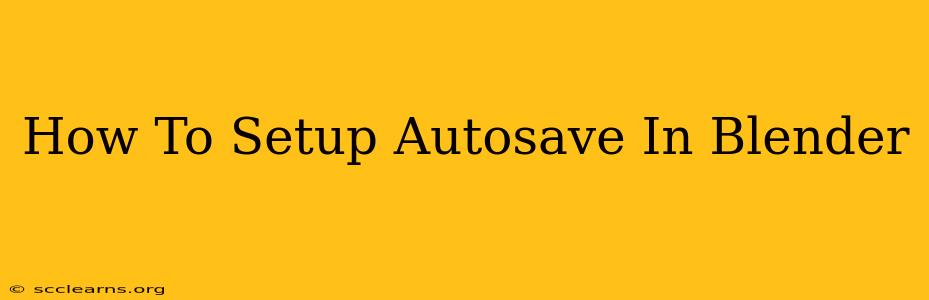Losing hours, even days, of work in Blender due to a sudden crash or power outage is a nightmare every artist knows. Fortunately, Blender offers a robust autosave feature to prevent such catastrophes. This guide will walk you through setting up and understanding Blender's autosave functionality to safeguard your creations.
Understanding Blender's Autosave Feature
Blender's autosave isn't just a simple backup; it's a continuous process that periodically saves your work to a designated folder. This means that even if Blender unexpectedly quits, you won't lose significant progress. The frequency of autosaves, the number of autosaves retained, and the location of these saved files are all customizable to your needs and preferences.
Key Benefits of Using Blender's Autosave:
- Prevent Data Loss: The most crucial benefit! Autosave protects your work from unexpected crashes and power failures.
- Version Control: While not a full-fledged version control system, autosaves provide a series of snapshots of your project, allowing you to revert to earlier versions if needed.
- Peace of Mind: Knowing your work is regularly saved allows you to focus on creating, reducing anxiety about data loss.
Configuring Blender's Autosave Settings
Accessing and adjusting the autosave settings in Blender is straightforward. Here's a step-by-step guide:
-
Open Blender Preferences: In the main Blender window, go to Edit > Preferences. Alternatively, you can use the shortcut
Ctrl + Alt + U(Windows/Linux) orCmd + ,(macOS). -
Navigate to the "Save & Load" Tab: Within the Preferences window, find and select the "Save & Load" tab in the left-hand sidebar.
-
Locate the "Auto Save" Section: This section contains the crucial autosave settings.
-
Adjust the Autosave Settings: You'll find three main settings to configure:
- Auto Save: Enable this checkbox to activate the autosave feature. This is the fundamental step.
- Auto Save Interval: This determines how frequently Blender saves your work. The default is usually every 5 minutes, but you can adjust this to a shorter or longer interval based on your workflow and the complexity of your projects. Consider setting it to a shorter interval (e.g., 1-3 minutes) if you're working on particularly complex scenes.
- Number of Auto Saves: This option controls how many autosaved versions Blender keeps. Increasing this number provides more recovery options but consumes more disk space. The default is usually 5, but you might want to increase it to 10 or even more, depending on your project's duration and importance.
-
Specify the Autosave Directory (Optional): While Blender typically saves autosaves in a default location, you can change this by clicking the "Auto Save Path" field and choosing a different directory. This is especially beneficial for managing file organization, particularly for large projects.
-
Save User Preferences: Once you've configured your settings, click "Save User Settings" to make these changes permanent. These settings will persist across different Blender sessions.
Best Practices for Using Blender Autosave
-
Regularly Save Manually: While autosave is a great safety net, it's crucial to get into the habit of saving your project manually at regular intervals (e.g., every 15-30 minutes). This provides additional backups independent of the autosave system. Use the
Ctrl + S(Windows/Linux) orCmd + S(macOS) shortcut for quick saving. -
Monitor Disk Space: Ensure you have enough free disk space. If your hard drive is close to full, autosave might fail, leaving you vulnerable to data loss.
-
Test Your Setup: After configuring your autosave settings, it's a good idea to test them. Force a Blender crash (safely, of course!) to verify that your autosaves are working as expected. Find the autosaves location. You'll usually locate your autosaves in a folder specified within your
Blenderdirectory.
By following these steps and adopting good saving practices, you'll significantly reduce the risk of losing your valuable Blender work. Happy blending!