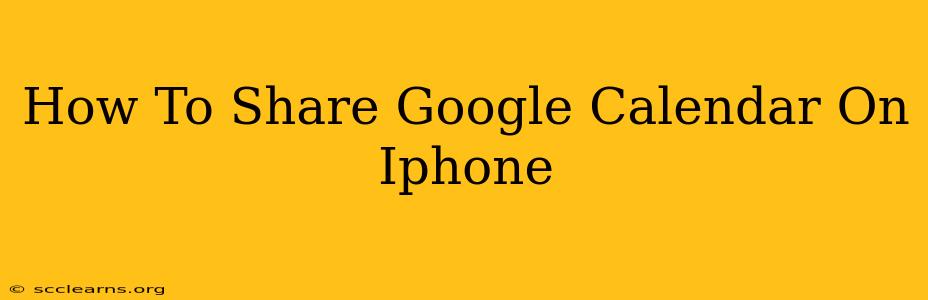Sharing your Google Calendar on your iPhone is a simple yet powerful way to stay organized and connected with others. Whether you need to coordinate schedules with family, colleagues, or friends, this guide will walk you through the process, ensuring seamless collaboration. We'll cover various sharing options, from granting view-only access to allowing others to make edits.
Understanding Sharing Options on Google Calendar
Before diving into the steps, let's clarify the different permissions you can grant when sharing your Google Calendar:
- View Only: Recipients can see your events but cannot make any changes. This is ideal for sharing your public schedule without the risk of unintended modifications.
- Edit: Recipients can view and modify your calendar events. Use this when you need collaborative scheduling, like managing a team project or family events.
Sharing Your Google Calendar from the iPhone App
Here's how to share your Google Calendar directly from the iPhone app:
-
Open the Google Calendar app: Locate and launch the Google Calendar app on your iPhone.
-
Select the Calendar: Choose the specific Google Calendar you want to share. You might have multiple calendars (e.g., Work, Personal, Family).
-
Tap the three vertical dots: Look for the three vertical dots (more options) icon usually located in the top right corner of the screen. Tap on it.
-
Choose "Settings and sharing": From the dropdown menu, select "Settings and sharing".
-
Tap "Share with others": Within the settings, locate the "Share with others" option and tap it.
-
Add People or Groups: You'll now see a field to add email addresses or Google groups. Enter the email addresses of the people you want to share your calendar with. Ensure you have their correct email addresses.
-
Set Permissions: For each person, choose the appropriate permission level: "View only" or "Edit." This determines the level of access they'll have.
-
Add a message (optional): You can include a short message explaining the purpose of sharing this calendar. This is helpful for context.
-
Tap "Send": Once you've set the permissions and added any message, tap "Send" to share your calendar.
Troubleshooting Common Issues
- Recipient Can't See the Calendar: Double-check that you entered the correct email addresses and that the recipient has a Google account. They may need to accept the invitation in their Google Calendar.
- Permission Problems: Verify the permission levels you've set. If they can't edit when you intended them to, recheck your settings.
- App Issues: If you're encountering persistent problems, try restarting your iPhone and the Google Calendar app.
Beyond the Basics: Advanced Sharing Tips
-
Creating a Public Calendar: For broader sharing, consider making your calendar public. This allows you to share a link, enabling anyone with the link to view your schedule. Be mindful of privacy implications before choosing this option. You can adjust settings in the calendar's settings within Google Calendar.
-
Using Calendar Links: Instead of manually adding individuals, you can get a shareable link for your calendar. This is extremely useful for sharing with larger groups or making the calendar publicly accessible (with appropriate permission settings).
By following these steps and understanding the various sharing options, you can efficiently and effectively share your Google Calendar on your iPhone, fostering better communication and coordination. Remember to always check permissions and settings to ensure your calendar is shared according to your preferences.