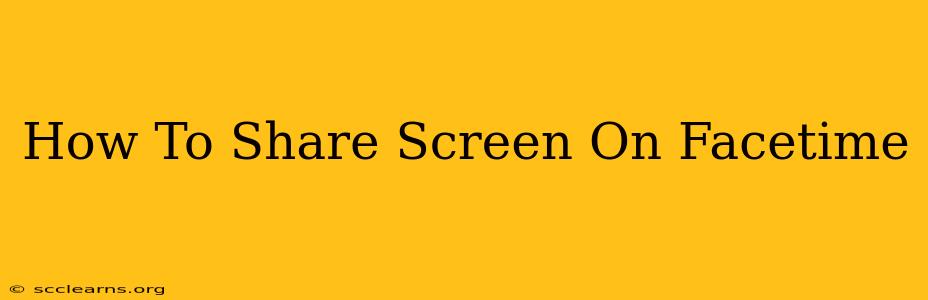Sharing your screen during a FaceTime call can be incredibly useful for collaborating on projects, troubleshooting tech issues, or simply showing someone something on your device. This guide provides a clear, step-by-step walkthrough of how to share your screen on FaceTime, regardless of whether you're using an iPhone, iPad, or Mac.
Sharing Your Screen on iPhone and iPad
Screen sharing on iOS devices (iPhones and iPads) is straightforward. Here's how to do it:
1. Initiate the FaceTime Call: Begin a FaceTime call with the person you want to share your screen with.
2. Locate the Screen Sharing Option: During the call, tap the icon that displays three dots (...). This will open a menu of options.
3. Select "SharePlay": You'll see an option to "SharePlay." Tap this.
4. Choose "Share Screen": A pop-up will appear; select "Share Screen."
5. Start Sharing: Your screen will begin sharing immediately. The recipient will see what's on your device.
6. Stop Sharing: To end the screen share, tap the "Stop Sharing" button at the top of your screen.
Important Considerations for iOS:
- App Compatibility: Not all apps support SharePlay. If you're trying to share a specific app and it's not working, that app may not be compatible.
- iOS Version: Ensure you're running the latest version of iOS for optimal functionality. Older versions might not support screen sharing.
- Connection Stability: A strong and stable internet connection is crucial for smooth screen sharing. A weak connection can lead to lag or interruptions.
Sharing Your Screen on Mac
Sharing your screen on a Mac is slightly different but equally simple:
1. Initiate the FaceTime Call: Start a FaceTime call with the person you wish to share your screen with.
2. Access the Control Center: Click the Control Center icon in the menu bar (it looks like a series of overlapping rectangles).
3. Select "Screen Sharing": Locate the "Screen Sharing" option in the Control Center and click it.
4. Choose Your Recipient: Select the individual you're currently on a FaceTime call with from the list of contacts.
5. Start Sharing: Your screen will begin sharing. The other participant will see your screen.
6. Stop Sharing: To stop sharing, you can click the "Stop Sharing" button in the FaceTime window.
Important Considerations for Mac:
- macOS Version: Make sure you're running a compatible version of macOS. Older versions may not have this feature.
- Firewall Settings: Ensure that your firewall settings don't block FaceTime's screen sharing functionality.
- System Preferences: Check your System Preferences to make sure screen sharing is enabled.
Troubleshooting Tips
If you're experiencing issues with screen sharing on FaceTime:
- Check your internet connection: A strong internet connection is essential for smooth screen sharing.
- Restart your device: A simple restart can often resolve minor glitches.
- Update your software: Ensure your operating system and FaceTime are up to date.
- Check FaceTime settings: Review your FaceTime settings to make sure screen sharing is enabled.
By following these steps, you can easily share your screen on FaceTime, making collaboration and communication much easier. Remember to always be mindful of what you're sharing and respect the privacy of the person you're sharing with.