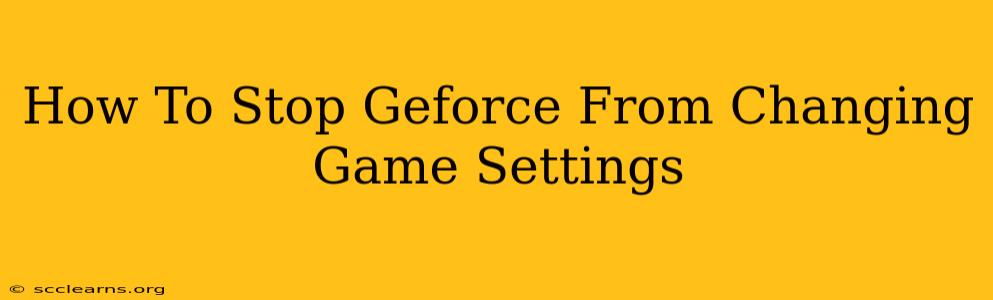GeForce Experience, while offering helpful features like game optimization and recording capabilities, can sometimes be a little too helpful. Many users find themselves frustrated when GeForce Experience automatically adjusts their game settings, overriding their preferred configurations. This can lead to lower frame rates, visual glitches, or simply a less enjoyable gaming experience. Fortunately, there are several ways to prevent GeForce Experience from making unwanted changes to your game settings. Let's explore the best solutions.
Understanding the Root of the Problem: GeForce Experience's Optimization Feature
The primary culprit behind unwanted setting changes is GeForce Experience's game optimization feature. This feature analyzes your system's hardware and suggests optimal in-game settings to balance performance and visual quality. While this is often beneficial, it can be intrusive if you prefer to manually control your game settings or have a specific setup that works best for you.
Methods to Disable Automatic Game Setting Changes
Here's a breakdown of the most effective techniques to regain control over your game settings:
1. Disabling the "Optimize" Button Within the Game Overlay
The simplest approach is to avoid using the "Optimize" button altogether. When GeForce Experience prompts you to optimize a game, simply ignore or close the prompt. This prevents the software from automatically changing your settings.
2. Turning Off the Automatic Game Optimization Feature
This is a more comprehensive solution that prevents GeForce Experience from suggesting optimizations in the first place. Here's how to do it:
- Open GeForce Experience: Launch the GeForce Experience application.
- Navigate to Settings: Click on the gear icon (Settings) usually located in the top right corner.
- Find Game Optimization: Look for the "Game" or "In-Game" settings section within the settings menu. The exact wording might vary slightly depending on your GeForce Experience version.
- Disable Automatic Optimization: Locate the option to disable automatic game optimization or similar phrasing. This option might be a toggle switch or a checkbox. Turn it off.
- Restart GeForce Experience (and potentially your PC): For the changes to take effect, it is often recommended to restart the GeForce Experience application, and sometimes even your computer.
3. Manually Setting In-Game Settings and Prioritizing User Preferences
Even with automatic optimization disabled, you might still encounter some minor adjustments. To fully ensure your settings remain untouched, it's recommended to:
- Launch the game directly: Avoid using the GeForce Experience overlay to launch games. Launching directly from your game library ensures that GeForce Experience doesn't interfere with your pre-set configurations.
- Save your settings: After adjusting settings in your game, save your profile. This will ensure your settings persist even if GeForce Experience tries to make changes.
4. Uninstalling or Reinstalling GeForce Experience (Last Resort)
If the above steps don't resolve the issue, consider uninstalling and reinstalling GeForce Experience. This might resolve any corrupted files or settings causing the problem. Remember to back up any important GeForce Experience configurations before uninstalling.
Conclusion: Reclaiming Control Over Your Gaming Experience
By employing these methods, you can regain full control over your game settings and prevent GeForce Experience from making unwanted adjustments. Remember to always save your game settings after making adjustments and prioritize launching games directly to minimize potential interference. Now, enjoy your games with your preferred settings intact!