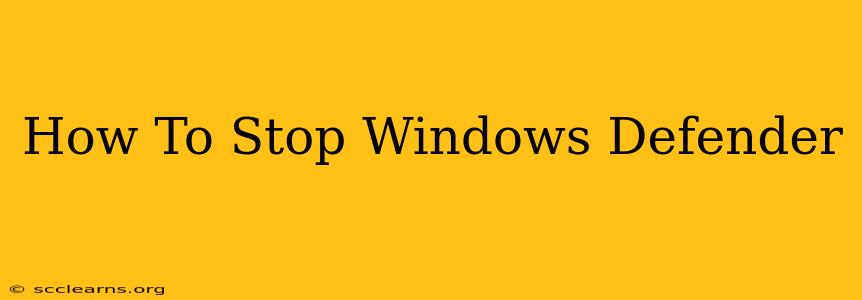Windows Defender is a built-in antivirus program designed to protect your computer from malware and other online threats. While generally effective, there might be situations where you need to temporarily disable it. This guide provides a step-by-step walkthrough on how to stop Windows Defender, emphasizing crucial considerations and best practices. Remember, disabling Windows Defender leaves your system vulnerable, so only do this if absolutely necessary and for a limited time.
Understanding the Risks of Disabling Windows Defender
Before we delve into the methods, it's crucial to understand the risks associated with disabling Windows Defender. Without its protection, your system becomes significantly more susceptible to:
- Viruses: Malicious software can easily infect your system, leading to data loss, system crashes, and identity theft.
- Malware: Ransomware, spyware, and adware can compromise your privacy and security.
- Phishing Attacks: Your system becomes more vulnerable to scams aiming to steal your personal information.
Therefore, only disable Windows Defender if you have a compelling reason and a strong alternative security solution in place. Even then, only disable it temporarily.
Methods to Stop Windows Defender Temporarily
Here are the primary methods to temporarily disable Windows Defender:
Method 1: Using the Windows Security App (Recommended)
This is the safest and most recommended method, as it allows you to easily re-enable Windows Defender later.
- Open Windows Security: Search for "Windows Security" in the Windows search bar and click on the app.
- Navigate to Virus & threat protection: Click on "Virus & threat protection."
- Manage settings: Look for "Virus & threat protection settings" and click on it.
- Turn off real-time protection: Toggle the "Real-time protection" switch to the "Off" position. You will be prompted to confirm your choice.
- Confirm Disabling: Confirm that you want to disable real-time protection.
Remember to re-enable real-time protection as soon as possible! This can be done by following the same steps and toggling the switch back to "On."
Method 2: Using the Group Policy Editor (For Pro and Enterprise Versions)
This method is only available on Windows Pro and Enterprise editions.
- Open Group Policy Editor: Press
Win + R, typegpedit.msc, and press Enter. - Navigate to Windows Defender: Go to
Computer Configuration > Administrative Templates > Windows Components > Windows Defender Antivirus. - Disable Real-time Protection: Double-click "Turn off Windows Defender Antivirus," and select "Enabled." Click "Apply" and "OK."
This is a more permanent disabling method than using the Windows Security app. It requires reversing the steps to re-enable Windows Defender.
Best Practices When Disabling Windows Defender
- Short Duration: Only disable Windows Defender for the shortest time possible.
- Alternative Protection: If you must disable it, ensure you have a reputable third-party antivirus solution running.
- Re-enable Immediately: Re-enable Windows Defender as soon as the reason for disabling it is resolved.
- Regular Scans: Regularly scan your system for malware, even when using a third-party antivirus.
- Careful Browsing: Practice safe browsing habits to minimize the risk of infection.
Disabling Windows Defender should be a last resort. Prioritize keeping it enabled for maximum system protection.
Conclusion: Prioritize Your System's Security
While understanding how to disable Windows Defender is helpful, the focus should always be on maintaining robust security. Only disable it when absolutely necessary, and always re-enable it as soon as possible. Remember to practice safe online habits and maintain a reliable antivirus solution for optimal protection.