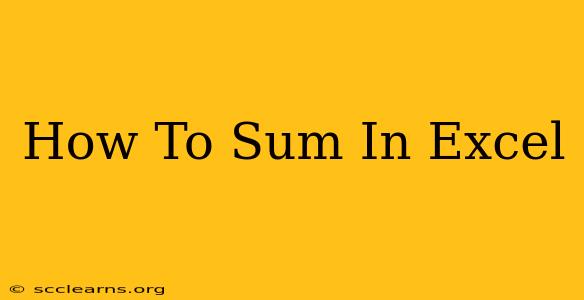Summing numbers in Excel is a fundamental task, crucial for various analyses and reports. Whether you're a beginner or an experienced user, understanding the different methods for summation can significantly improve your efficiency. This comprehensive guide explores several ways to sum in Excel, catering to different scenarios and skill levels.
Basic Summation using the SUM Function
The most straightforward method for summing numbers in Excel is using the SUM function. This function adds all the numbers in a range of cells.
Syntax: =SUM(number1, [number2], ...)
- number1: This is the first number or range of numbers you want to add. It's required.
- [number2], ...: These are optional additional numbers or ranges of numbers. You can include as many as you need.
Example: To sum the numbers in cells A1 through A5, you would use the formula =SUM(A1:A5).
Summing Non-Contiguous Ranges
The SUM function also allows you to add numbers from non-contiguous ranges. For instance, to sum the numbers in cells A1:A5 and B1:B5, use the formula =SUM(A1:A5, B1:B5).
Summing with Criteria (SUMIF)
For more complex scenarios where you need to sum only specific numbers based on certain criteria, the SUMIF function is your best friend.
Syntax: =SUMIF(range, criteria, [sum_range])
- range: This is the range of cells where Excel will look for the criteria.
- criteria: This is the condition that the cells in the range must meet to be included in the sum. You can use numbers, text, or comparison operators (e.g., ">10", "apples").
- [sum_range]: This is an optional argument. If omitted, Excel sums the cells in the
rangethat meet the criteria. If included, it sums the cells in this range that correspond to the cells in therangethat meet the criteria.
Example: To sum all sales figures in column B where the product in column A is "Apples", you'd use a formula like =SUMIF(A:A,"Apples",B:B).
Advanced Summation Techniques
Beyond the basics, Excel offers several powerful functions for more intricate summation needs:
Summing with Multiple Criteria (SUMIFS)
When you need to sum numbers based on multiple criteria, use the SUMIFS function.
Syntax: =SUMIFS(sum_range, criteria_range1, criteria1, [criteria_range2, criteria2], ...)
- sum_range: The range of cells to sum.
- criteria_range1, criteria1: The first range and its corresponding criterion.
- [criteria_range2, criteria2], ...: Additional ranges and criteria. You can add as many criteria pairs as needed.
Example: To sum sales of "Apples" in the "North" region (assuming columns for Product, Region, and Sales), you might use =SUMIFS(SalesRange, ProductRange,"Apples",RegionRange,"North").
Using AutoSum
For quick summation of contiguous ranges, the AutoSum feature provides a handy shortcut.
- Select the cell below the column or to the right of the row you want to sum.
- Click the "AutoSum" button (Σ) on the Home tab. Excel will automatically select the range it believes you intend to sum.
- Press Enter to confirm.
Note: Always double-check the range selected by AutoSum, as it might not always guess correctly.
Troubleshooting Common Summation Issues
- #VALUE! Error: This typically means you're trying to sum cells containing text or other non-numeric data. Ensure your range contains only numbers.
- Incorrect Results: Double-check your formulas and the ranges you've selected for accuracy.
Mastering summation techniques in Excel empowers you to perform various data analyses efficiently. By understanding the basic SUM function and expanding your skills with SUMIF and SUMIFS, you can unlock the full potential of Excel for your data manipulation needs. Remember to practice consistently to solidify your understanding.