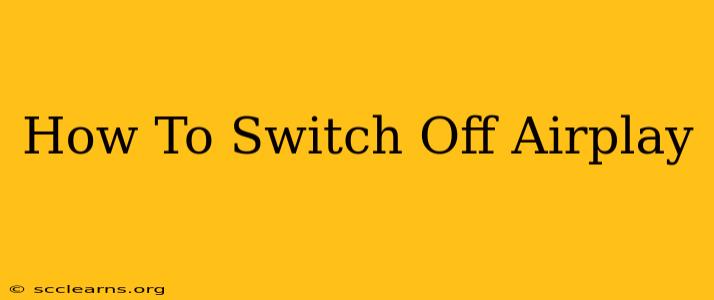AirPlay is a fantastic feature for streaming audio and video from your Apple devices to other compatible devices like Apple TVs, smart speakers, and even some smart displays. But sometimes, you need to know how to turn it off. Whether you're done with your streaming session, want to prevent accidental connections, or are troubleshooting a problem, knowing how to disable AirPlay is essential. This guide provides clear instructions for various Apple devices and scenarios.
Turning Off AirPlay on Your iPhone, iPad, or iPod touch
Disconnecting from AirPlay on your iOS device is straightforward. Here's how:
Method 1: Using Control Center
This is the quickest and easiest method:
- Open Control Center: Swipe down from the top-right corner of your screen (iPhone X and later) or swipe up from the bottom of the screen (older iPhones and iPads).
- Locate the AirPlay icon: It looks like a rectangle with a triangle pointing towards it.
- Tap the AirPlay icon: A list of available AirPlay devices will appear.
- Select "Stop AirPlaying to [Device Name]": This will immediately disconnect your device from the AirPlay receiver.
Method 2: From the App You're Streaming From
Some apps provide their own AirPlay controls. If you're streaming from an app like Apple Music or Netflix, check for an AirPlay icon within the app's interface. Tapping this icon usually presents options to stop AirPlaying.
Turning Off AirPlay on Your Mac
Disabling AirPlay on your macOS device is equally simple.
- Open the menu bar: Look for the AirPlay icon in your menu bar, typically located at the top right of your screen. It resembles a rectangle with a triangle.
- Click the AirPlay icon: This will bring up a list of available AirPlay devices.
- Select "Turn AirPlay Off": This option will disconnect your Mac from any active AirPlay receivers. If you're connected to multiple devices, you may need to repeat this step for each one.
Troubleshooting AirPlay Issues
Sometimes, you might encounter difficulties turning off AirPlay. Here are a few common problems and their solutions:
- AirPlay icon missing: Ensure your device is updated to the latest software version. A software update may resolve missing icons or functionalities.
- AirPlay not responding: Restart both your source device (iPhone, iPad, Mac) and the AirPlay receiver. This often clears minor software glitches.
- Device not appearing in AirPlay list: Check if both devices are connected to the same Wi-Fi network. AirPlay relies on a stable network connection. Ensure Bluetooth is also enabled if necessary.
Preventing Accidental AirPlay Connections
To prevent accidental AirPlay connections in the future, you can disable AirPlay entirely. This prevents your device from automatically connecting to available AirPlay devices. However, this method requires you to manually enable it each time you want to use the feature. The precise steps to completely disable AirPlay vary across devices and operating systems, so consult your device's user manual or online support for specific instructions.
Remember to keep your devices updated! Regular software updates often include bug fixes and performance improvements, making your AirPlay experience smoother and more reliable. By following these steps, you can easily manage your AirPlay connections and resolve any issues that may arise.