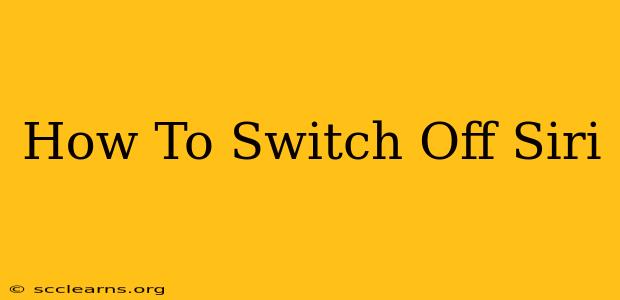Siri, Apple's intelligent virtual assistant, can be incredibly helpful, but sometimes you need some peace and quiet. Maybe your battery is draining too fast, you're in a meeting, or you just want a break from constant voice commands. Whatever the reason, knowing how to switch off Siri is essential. This guide provides a complete walkthrough of how to disable Siri on various Apple devices.
Turning Off Siri on Your iPhone and iPad
Disabling Siri on your iPhone or iPad is straightforward and can be done in a few simple steps:
Method 1: Using Settings
- Open the Settings app: Locate the grey icon with gears on your home screen.
- Tap on Siri & Search: This option is usually found towards the middle of the settings menu.
- Toggle off "Listen for 'Hey Siri'": This will prevent Siri from activating when you say "Hey Siri."
- Toggle off "Press Side Button for Siri" (iPhone) or "Press and Hold Side Button for Siri" (iPad): This disables Siri activation by pressing the side button.
- (Optional) Toggle off "Allow Siri When Locked": If you want to completely prevent Siri from accessing your device while it's locked, disable this setting as well.
By following these steps, you've effectively silenced Siri on your iPhone or iPad. You can always re-enable these features later if needed.
Method 2: Using the Control Center (iOS 16 and later)
A faster way to temporarily mute Siri is through Control Center:
- Swipe down from the top-right corner of your screen (on iPhone X and later) or up from the bottom (on older iPhones) to open Control Center.
- Long press on the Hearing icon. A menu will appear.
- Toggle off "Listen for 'Hey Siri'". This temporarily disables the "Hey Siri" functionality. Remember this is temporary; Siri will resume listening when you reboot your device or toggle it back on.
Disabling Siri on your Mac
Switching off Siri on your macOS device is just as easy:
- Open System Preferences: You can find this in your Applications folder or through the Apple menu.
- Click on Siri: This option is usually found in the top row.
- Uncheck the box next to "Enable Ask Siri": This will disable Siri's voice activation.
- (Optional) Uncheck "Show Siri in menu bar": This removes the Siri icon from your menu bar for a cleaner desktop experience.
Troubleshooting Siri Issues
If you're still experiencing issues with Siri after disabling it, try these troubleshooting steps:
- Restart your device: A simple restart often resolves minor software glitches.
- Check for software updates: Ensure your device is running the latest version of iOS or macOS.
- Update your microphone permissions: Make sure your device has permission to use your microphone. You can check this in the Settings app under Privacy & Security -> Microphone.
Conclusion: Taking Control of Your Siri Experience
Learning how to effectively manage Siri's functionality allows you to customize your device experience to your exact needs. Whether you need a temporary break or want to permanently disable the feature, the methods outlined above provide clear and easy instructions for both iPhone/iPad and Mac users. Remember to periodically review your Siri settings to ensure they align with your preferences.