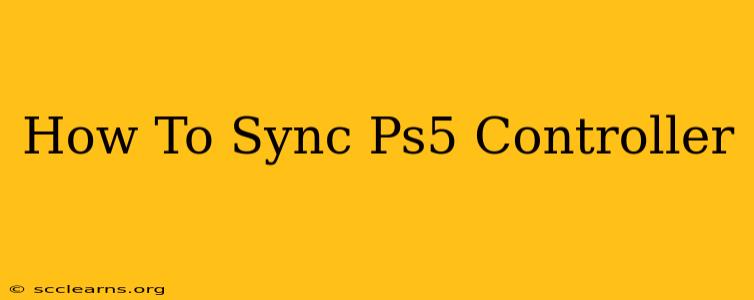So, you've got your shiny new PlayStation 5 and you're ready to game. But before you dive into the action, you need to make sure your PS5 controller is properly synced. Don't worry, it's a simple process! This guide will walk you through exactly how to sync your PS5 DualSense controller, covering both initial setup and troubleshooting common connection problems.
Syncing Your PS5 Controller for the First Time
The initial sync is the easiest. Here’s what you need to do:
1. Power Up Your PS5: Make sure your PlayStation 5 console is turned on and ready to go.
2. Locate the PS Button and USB-C Port: Your DualSense controller has a PS button (the PlayStation logo) in the center and a USB-C port located on the top.
3. Connect via USB-C Cable: Use the provided USB-C cable to connect your controller to the console's USB-C port. This is crucial for the initial pairing process.
4. Wait for the Lightbar: Once connected, you'll see the lightbar on your controller illuminate. This indicates that the controller is charging and connecting to the console.
5. Disconnect the Cable (After Charging): Once the controller is charged, you can safely disconnect the USB-C cable. Your controller should now be automatically paired with your PS5. The lightbar will likely show a solid color indicating a successful connection, or it might be off to save power depending on your PS5 settings.
Troubleshooting Connection Issues
Sometimes things don't go as planned. Here are some solutions for common PS5 controller syncing problems:
My Controller Won't Turn On
- Check the Battery: Ensure your controller has sufficient charge. Connect it to the console using the USB-C cable to charge it.
- Try a Different USB-C Cable: A faulty cable can prevent connection. Try using a different, known-good USB-C cable.
- Check the USB-C Port: Make sure the USB-C port on both the controller and the console are clean and free from debris.
My Controller is Connected via USB but Won't Work Wireless
- Disconnect and Reconnect: Unplug the USB-C cable from the controller and then reconnect it. This can sometimes resolve minor connection glitches.
- Restart Your PS5: A simple power cycle can often resolve software-related connection issues. Turn off your PS5 completely, wait a few seconds, and then turn it back on.
- Check for Software Updates: Make sure your PS5 console and controller firmware are up-to-date. Updates often include bug fixes and performance improvements that can resolve connectivity problems.
My Controller is Connected Wirelessly But Disconnects Frequently
- Interference: Wireless signals can be affected by other devices. Try moving your router or other wireless devices away from your PS5 and controller.
- Distance: Ensure you're not too far from the console. The range of the wireless connection is limited.
- Battery Life: A low battery can cause intermittent disconnections. Charge your controller.
Keeping Your PS5 Controller Synced
Once your PS5 controller is synced, it should stay connected unless you manually disconnect it. However, if you experience repeated connection issues, consider the troubleshooting steps outlined above. Regularly updating your PS5's software can also help maintain optimal controller performance and prevent syncing problems.
By following these steps and troubleshooting tips, you'll be back to gaming in no time! Enjoy your PlayStation 5 experience!