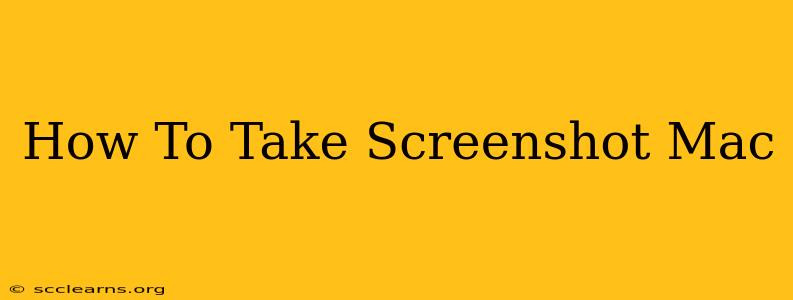Taking screenshots on your Mac is incredibly easy, regardless of whether you want a snapshot of your entire screen, a specific window, or just a selected area. This comprehensive guide will walk you through all the methods, ensuring you're a screenshot pro in no time.
Mastering the Screenshot Basics on Your Mac
MacOS offers several built-in methods for capturing screenshots, making the process quick and intuitive. Here's a breakdown of the most common techniques:
1. Capturing Your Entire Screen
This is the simplest method for grabbing everything displayed on your Mac's screen. Simply press Shift + Command + 3. A screenshot will automatically be saved to your desktop as a PNG file.
2. Snapping a Specific Window
Need to capture only a single application window? It's just as easy! Press Shift + Command + 4, then press the Spacebar. Your cursor will transform into a camera icon. Click on the window you want to capture. The screenshot will automatically save to your desktop as a PNG file.
3. Selecting a Specific Area
For ultimate control, you can choose exactly which portion of your screen to capture. Press Shift + Command + 4. Your cursor will change into a crosshair. Click and drag to select the area you want to capture. Release the mouse button, and the screenshot will be saved to your desktop as a PNG file.
4. Screenshotting to Clipboard
Want to paste your screenshot directly into another application? Hold down the Control key while performing any of the above screenshot shortcuts (Shift + Command + 3, Shift + Command + 4, or Shift + Command + 4 + Spacebar). This will copy the screenshot to your clipboard without saving it to your desktop. You can then paste it (Command + V) into any application like email, a document, or a messaging app.
Advanced Screenshot Techniques: Going Beyond the Basics
MacOS provides even more powerful screenshot options for those who need advanced features:
Using Screenshot Options with the Screenshot Utility
While the keyboard shortcuts are incredibly convenient, you can further customize your screenshots using the Screenshot utility. You can access this by opening Finder, searching for "Screenshot," and clicking the app to open it. This allows you to choose from the same screen capture options described above, and then add further options before capturing. You can set a delay before capture (useful for screenshots of elements that require animation or interaction).
You can also specify the save location, file format (PNG, JPG, or PDF), and even choose to open the image in Preview after it has been saved. Experiment with these options to fine-tune your screenshot workflow.
5. Taking Screenshots of Scrolling Web Pages
Capturing long web pages or documents can be tricky. But fear not! There are dedicated apps and options (like the built in Screenshot Utility) available to help you capture the entire scrolling content.
Troubleshooting Common Screenshot Issues
If you're experiencing any problems taking screenshots, consider these troubleshooting tips:
- Check your keyboard: Ensure the correct modifier keys (Shift, Command, Control) are working properly.
- Restart your Mac: A simple restart can often resolve temporary software glitches.
- Update your MacOS: Ensure your operating system is up-to-date. This can often fix bugs and improve compatibility.
By mastering these techniques, you'll be able to quickly and efficiently capture any part of your Mac screen, streamlining your workflow and making sharing information easier than ever before. Now go forth and screenshot!