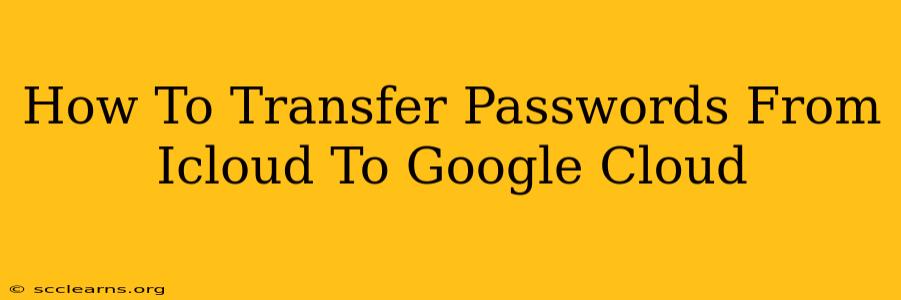Transferring your passwords from iCloud Keychain to Google Password Manager might seem daunting, but it's achievable with a bit of planning and the right approach. There's no direct, one-click method, unfortunately, as Apple and Google utilize different ecosystems. However, this guide breaks down the process into manageable steps, ensuring a smooth and secure transition.
Understanding the Limitations
Before we begin, it's crucial to understand that there isn't a built-in feature to directly export iCloud Keychain data into Google Password Manager's format. This means we need to rely on intermediary steps, which will involve manual work or third-party tools. Always prioritize security and only use trusted methods and applications.
Method 1: Manual Export and Import (For a Smaller Number of Passwords)
This method is best suited for users with a relatively small number of passwords stored in iCloud Keychain.
Step 1: Export from iCloud Keychain
- Access iCloud Keychain: Log into your iCloud account on your Mac or iOS device.
- Locate Passwords: Find the section dedicated to your saved passwords. The exact location might vary depending on your device and operating system.
- Manual Copy and Paste: Carefully copy and paste each password and associated website/username into a spreadsheet or text document. Be extremely cautious during this process to avoid errors. Consider using a password manager for your spreadsheet itself, if you feel it is necessary.
- Securely Store Your Data: Save this document in a secure location, ideally encrypted.
Step 2: Import into Google Password Manager
- Access Google Password Manager: Log into your Google account and navigate to Google Password Manager.
- Manual Entry: Manually enter each password and associated website/username into Google Password Manager.
- Verification: Double-check all entries for accuracy to prevent login issues.
Method 2: Using a Third-Party Password Manager (For a Larger Number of Passwords)
For a more efficient transfer of a larger number of passwords, a third-party password manager can significantly simplify the process. Many such managers offer import/export capabilities for various platforms, including iCloud and Google Password Manager.
Step 1: Choosing a Third-Party Manager
Research reputable password managers known for their security and compatibility with both iCloud and Google. Look for reviews and ensure the manager offers features for importing from iCloud and exporting to Google's format.
Step 2: Import into the Third-Party Manager
Follow the instructions provided by the chosen password manager to import your data from iCloud Keychain. This process typically involves exporting your iCloud data into a compatible file format and then importing that file into the third-party manager.
Step 3: Export from the Third-Party Manager to Google
Once all passwords are in the third-party manager, export the data in a format compatible with Google Password Manager. Import this exported file into Google Password Manager.
Security Best Practices
- Strong Passwords: Use strong, unique passwords for each account. Consider a password manager to assist in generating and managing these passwords.
- Two-Factor Authentication (2FA): Enable 2FA wherever possible for an extra layer of security.
- Regular Updates: Keep your operating systems and software up to date to benefit from security patches.
- Choose Reputable Services: Only use reputable password managers and avoid untrusted third-party tools.
- Data Backup: Regularly back up your password data to prevent data loss.
Conclusion
Transferring passwords from iCloud to Google Cloud requires a multi-step approach. While there's no direct method, by carefully following the steps outlined above, you can successfully migrate your passwords securely. Remember to prioritize security at every stage. Choosing a reputable third-party password manager can often streamline the process significantly, particularly when dealing with a large number of passwords. Remember to always review security best practices to keep your information safe.