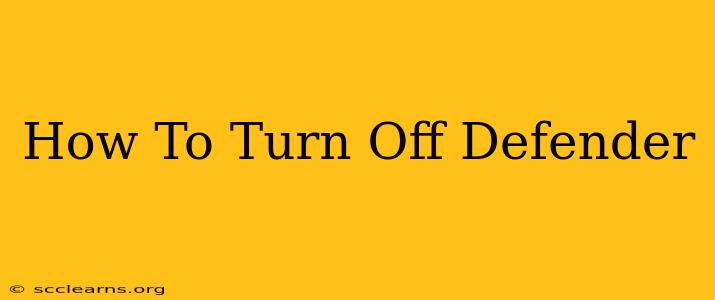Windows Defender is Microsoft's built-in antivirus program, offering a solid layer of protection for your Windows PC. However, there might be situations where you need to temporarily disable it. Perhaps you're installing software that conflicts with it, or you're using a different antivirus solution. Whatever the reason, knowing how to turn off Defender is crucial. This guide will walk you through the process, highlighting the different methods and emphasizing the importance of responsible security practices.
Understanding the Risks of Disabling Windows Defender
Before we delve into the how-to, it's crucial to understand the risks involved in disabling Windows Defender. With Defender off, your computer becomes significantly more vulnerable to malware, viruses, ransomware, and other online threats. Leaving it disabled for extended periods is strongly discouraged. Only disable it when absolutely necessary and re-enable it as soon as possible.
Potential Consequences of Deactivating Windows Defender:
- Increased vulnerability to malware: Your system becomes an easy target for malicious software.
- Data breaches and loss: Sensitive personal information could be compromised.
- System instability: Malware can cause crashes and performance issues.
- Financial losses: Ransomware attacks can result in significant financial losses.
Methods to Temporarily Disable Windows Defender
There are several ways to temporarily disable Windows Defender, depending on your needs and comfort level.
Method 1: Using the Windows Security App (Recommended)
This is the safest and easiest method. It provides a clear interface and allows you to easily re-enable Defender later.
- Open the Windows Security app: Search for "Windows Security" in the Windows search bar and click on the app.
- Navigate to Virus & threat protection: In the left-hand menu, click on "Virus & threat protection."
- Manage settings: Click on "Virus & threat protection settings."
- Turn off real-time protection: Toggle the "Real-time protection" switch to the "Off" position. You'll be prompted to confirm your choice.
To re-enable: Simply follow the same steps and toggle the switch back to "On."
Method 2: Using the Group Policy Editor (For Pro and Enterprise Versions)
This method is suitable for users with Windows Pro or Enterprise editions.
- Open Group Policy Editor: Press
Win + R, typegpedit.msc, and press Enter. - Navigate to the Windows Defender settings: Go to
Computer Configuration > Administrative Templates > Windows Components > Windows Defender Antivirus. - Disable Real-time Protection: Double-click on "Turn off Windows Defender Antivirus" and select "Enabled." Click "Apply" and "OK."
To re-enable: Repeat the steps and change the setting back to "Not Configured" or "Disabled".
Method 3: Using the Registry Editor (Advanced Users Only)**
This method is for advanced users only. Incorrectly modifying the registry can severely damage your system. Proceed with extreme caution!
- Open Registry Editor: Press
Win + R, typeregedit, and press Enter. - Navigate to the Windows Defender key: Go to
HKEY_LOCAL_MACHINE\SOFTWARE\Policies\Microsoft\Windows Defender. - Create a new DWORD (32-bit) Value: Right-click in the right pane, select "New" > "DWORD (32-bit) Value," and name it "DisableAntiSpyware."
- Set the value data to 1: Double-click on "DisableAntiSpyware," and set the "Value data" to "1." Click "OK."
To re-enable: Delete the "DisableAntiSpyware" key.
Best Practices for Security
Remember, disabling Windows Defender should be a temporary measure. Always re-enable it as soon as you've completed your task. Consider these best practices for maintaining strong security:
- Use a reputable antivirus: If you need a different antivirus, choose one from a trusted vendor.
- Keep your software updated: Regular updates patch security vulnerabilities.
- Practice safe browsing habits: Avoid suspicious websites and downloads.
- Use strong passwords: Employ complex and unique passwords for all your accounts.
By following these guidelines, you can safely manage Windows Defender while maintaining a strong security posture for your computer. Remember, security is paramount!