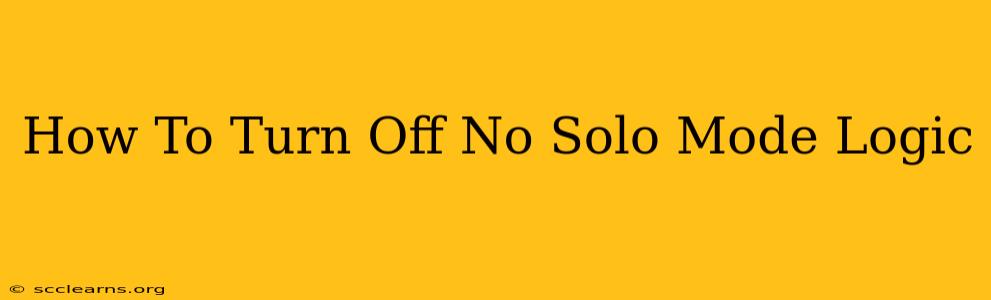Are you tired of accidentally activating Logic Pro X's "No Solo" mode and struggling to find the solution? This frustrating little feature can quickly derail your workflow. This guide will walk you through several ways to disable No Solo mode in Logic Pro X, ensuring a smoother and more efficient music production experience.
Understanding Logic Pro X's "No Solo" Mode
Before we dive into the solutions, let's quickly clarify what "No Solo" mode actually does. In Logic, the solo button on a track usually mutes all other tracks while leaving the soloed track playing. However, "No Solo" mode overrides this function. When it's activated, soloing a track will not mute the others. All tracks will play simultaneously, regardless of their solo status.
Methods to Disable No Solo Mode in Logic Pro X
There are several ways to disable No Solo mode, depending on your preferences and the context. Let’s explore them.
1. Checking the Track's Solo Settings
The most common reason for unexpected "No Solo" behavior is an unintentional setting on the individual track.
- Locate the Track: Select the track you're having trouble soloing.
- Inspect the Solo Button: Carefully examine the solo button (it usually looks like a megaphone icon) for any subtle indicators. Sometimes, a slight modification in the button's appearance (perhaps a dimmed icon or a small indicator) might signal a different solo behavior.
- Engage/Disengage Solo: Try toggling the solo button on and off. This can sometimes resolve temporary glitches.
- Check for Automation: Review the track's automation lane for any automation that might be affecting the solo function. This is less common, but possible.
2. Global Preferences Check
Sometimes, a setting within Logic's global preferences can interfere with solo functionality. Let’s examine these settings.
- Open Logic Pro X Preferences: Go to Logic Pro X > Preferences > Audio.
- Inspect Advanced Settings: Look for any options related to soloing or track behavior. There aren't specific "No Solo" settings, but inconsistencies in related areas might cause problems.
- Restart Logic Pro X: After checking the preferences, restart Logic to ensure the changes take effect.
3. Keyboard Shortcut Conflicts
Keyboard shortcuts can sometimes interfere with Logic's commands.
- Review your Custom Shortcuts: Check your Logic Pro X key commands to see if any custom shortcuts are accidentally conflicting with the standard solo functionality.
- Reset to Defaults: If you suspect a conflict, consider resetting your key commands to their default settings.
4. Software Updates & Reinstallation
If all else fails, software issues might be the culprit.
- Check for Updates: Ensure your Logic Pro X is updated to the latest version. Bugs related to solo functionality are often addressed in updates.
- Consider Reinstallation (Last Resort): As a final option, consider reinstalling Logic Pro X. This is a drastic step, but can resolve deep-seated software problems. Before proceeding, make sure you have a backup of your projects.
Troubleshooting Tips
- Restart your computer: A simple reboot can often resolve temporary system glitches.
- Check your audio interface drivers: Outdated or faulty drivers can sometimes lead to unexpected behavior. Ensure you have the latest drivers installed.
- Create a new project: Try creating a new, empty Logic project and see if the problem persists. This can help determine if the issue is with a specific project file.
By systematically checking these areas, you should be able to identify and disable the pesky "No Solo" mode in Logic Pro X, getting back to creating amazing music. Remember, patience and methodical troubleshooting are key to resolving these kinds of technical issues.