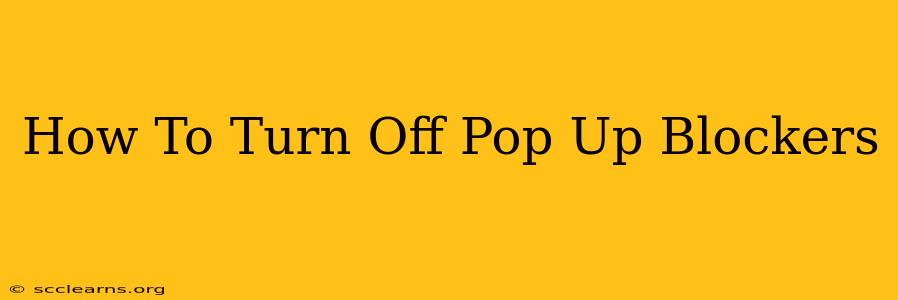Pop-up blockers are a ubiquitous feature in modern web browsers, designed to shield users from intrusive advertising and malicious websites. While beneficial for security and a cleaner browsing experience, they can sometimes interfere with legitimate website functionality, preventing access to essential content or features. This guide will walk you through the process of disabling pop-up blockers in various popular browsers, offering a step-by-step approach for each. We'll also discuss the security implications and provide alternative solutions to manage unwanted pop-ups.
Understanding Pop-Up Blockers and Their Importance
Before diving into disabling them, it's crucial to understand why pop-up blockers exist in the first place. They act as a crucial first line of defense against:
- Malicious Pop-Ups: Many pop-ups are designed to trick users into downloading malware or revealing sensitive personal information through phishing scams.
- Annoying Advertisements: Excessive pop-up ads can disrupt the browsing experience and significantly slow down page load times.
- Unwanted Subscriptions: Some websites use pop-ups to aggressively push subscriptions or unwanted services.
While pop-up blockers offer significant protection, legitimate websites sometimes utilize pop-ups for essential functions like:
- Login Portals: Certain websites require pop-up windows for secure login processes.
- Order Confirmation Pages: E-commerce sites often use pop-ups to confirm orders and provide tracking information.
- File Downloads: Downloading files may require a pop-up window for confirmation and progress updates.
How to Disable Pop-Up Blockers in Different Browsers
The exact steps for disabling pop-up blockers vary depending on your browser. Here's a breakdown for some of the most popular options:
Google Chrome:
- Open Chrome: Launch your Google Chrome browser.
- Access Settings: Click the three vertical dots in the top right corner (More) and select "Settings".
- Navigate to Privacy and Security: Scroll down and click on "Privacy and security".
- Site Settings: Click on "Site settings".
- Pop-ups and redirects: Locate and click on "Pop-ups and redirects".
- Toggle the switch: Toggle the switch to the "Off" position to disable pop-up blocking.
Important Note: Consider allowing pop-ups for specific trusted websites by adding them to the "Exceptions" list within the Pop-ups and redirects settings.
Mozilla Firefox:
- Open Firefox: Launch your Mozilla Firefox browser.
- Open Preferences: Click the three horizontal lines in the top right corner (Menu) and select "Preferences".
- Privacy & Security: Select the "Privacy & Security" panel.
- Permissions: Scroll down to "Permissions" and click on "Settings..." next to "Pop-up windows".
- Block pop-up windows: Uncheck the box next to "Block pop-up windows".
Similar to Chrome, you can add exceptions for trusted sites to prevent accidental blocking.
Microsoft Edge:
- Open Edge: Launch your Microsoft Edge browser.
- Access Settings: Click the three horizontal dots in the top right corner (More actions) and select "Settings".
- Cookies and site permissions: In the left-hand menu, navigate to "Cookies and site permissions."
- Pop-ups and redirects: Click "Pop-ups and redirects".
- Turn off pop-up blocker: Toggle the switch to the "Off" position.
Safari:
- Open Safari: Launch your Safari browser.
- Preferences: Go to "Safari" in the menu bar and select "Preferences".
- Websites: Click on the "Websites" tab.
- Pop-up windows: In the left-hand menu, select "Pop-up windows".
- Change settings: Choose "Allow" from the dropdown menu for the websites you want to allow pop-ups from.
Remember that Safari allows you to manage pop-up permissions on a per-website basis.
Alternatives to Disabling Pop-Up Blockers: A Safer Approach
Completely disabling pop-up blockers is generally not recommended due to the inherent security risks. Consider these alternatives:
- Adding Exceptions: Most browsers allow you to add specific websites to a whitelist, permitting pop-ups only from trusted sources. This is a much safer approach than completely disabling the blocker.
- Using a Pop-up Manager: Some browser extensions offer more granular control over pop-ups, allowing you to selectively block or allow them based on various criteria.
- Regularly Updating Your Browser and Antivirus Software: This helps mitigate the risks associated with malicious pop-ups.
By carefully considering the security implications and utilizing safer alternatives, you can effectively manage pop-ups while maintaining a secure browsing experience. Remember that caution is key when interacting with pop-up windows, even from trusted sites. Always be vigilant about the information you share and the links you click.