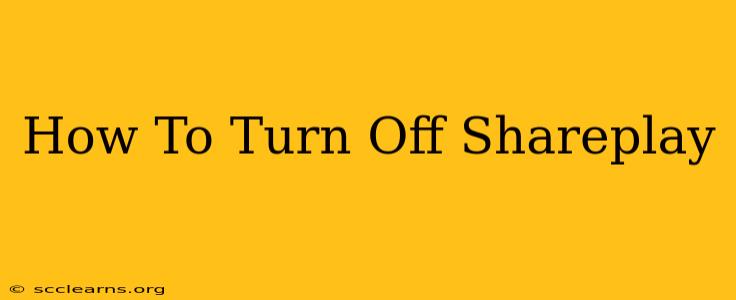SharePlay is a fantastic feature for connecting with friends and family, allowing you to enjoy shared experiences like movies, games, and music. However, there might be times when you need to disable it, whether for privacy reasons, to conserve bandwidth, or simply because you want a break from shared activities. This guide will walk you through how to turn off SharePlay on various Apple devices.
Understanding SharePlay
Before we dive into how to disable it, let's briefly recap what SharePlay is and how it works. SharePlay allows you to share your screen and activities with others in a FaceTime call. This means that everyone in the call can see and interact with the same content simultaneously. This is great for collaborative activities, but it's important to know how to control its activation and deactivation.
Turning Off SharePlay on Your iPhone, iPad, or iPod Touch
Disabling SharePlay on iOS devices is straightforward. There isn't a dedicated "SharePlay" toggle switch; instead, you control it within the app you're using. Here's the general process:
- Start a FaceTime call: Initiate a FaceTime call with the person(s) you're currently sharing content with.
- Identify the SharePlay Control: While sharing content (like a movie or song), look for the SharePlay controls within the app you are using. This usually appears as a small icon or a button near the top of the screen. It might look like a small group of people, or a specific icon related to the app you are using.
- End the SharePlay Session: Tap the SharePlay control. You'll see an option to "End SharePlay." Select this option to stop sharing. This will disable SharePlay for that specific session only; you'll have to repeat the process for each instance.
- End the FaceTime call (Optional): You may also end the FaceTime call if desired.
Important Note: SharePlay will automatically end if you leave the app you were sharing.
Turning Off SharePlay on your Mac
SharePlay functionality on macOS mirrors the iOS approach. You control it within the application itself. The exact method might slightly vary depending on the app, but the general steps remain consistent:
- Start a FaceTime call: Begin a FaceTime call with the recipient(s) you want to share your screen with.
- Locate the SharePlay Controls: Within the application where you're sharing content, look for the SharePlay icon or control (usually a group of people icon).
- Stop the SharePlay Session: Tap the SharePlay control or icon to end the shared experience. Choose the appropriate option to stop the sharing. This only stops the current SharePlay session; you will need to repeat these steps for each session.
- End the FaceTime call (Optional): You can choose to conclude the FaceTime call once you have disabled SharePlay.
Troubleshooting SharePlay Issues
If you're experiencing problems with SharePlay, here are some troubleshooting steps:
- Check your internet connection: A strong and stable internet connection is crucial for SharePlay to work correctly.
- Restart your device: A simple restart can often resolve minor software glitches.
- Update your software: Ensure your device is running the latest version of iOS or macOS.
- Check for app updates: Make sure the apps you're using with SharePlay are updated.
Optimizing Your SharePlay Experience
While disabling SharePlay is easy, understanding how to optimize your experience can be equally beneficial. Consider these tips:
- Strong Wi-Fi connection: A stable internet connection is key for a smooth SharePlay session. Avoid using SharePlay over cellular data unless absolutely necessary, as this can consume a significant amount of data.
- Sufficient bandwidth: Ensure you have enough bandwidth to support streaming and the call simultaneously.
- Compatible devices and apps: SharePlay compatibility can vary among apps and devices.
By following these instructions, you can easily manage your SharePlay sessions and enjoy seamless control over your shared experiences. Remember that disabling SharePlay simply ends the current sharing session; it doesn't permanently deactivate the feature.