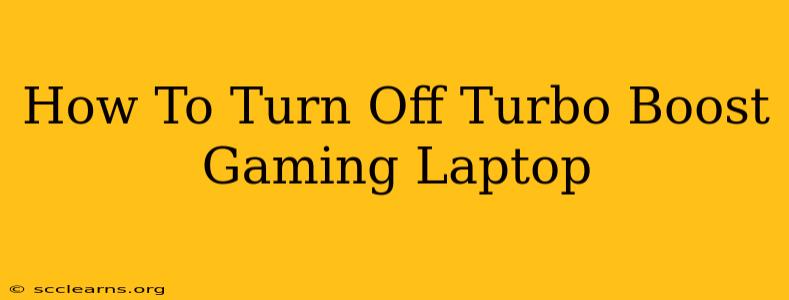Turbo Boost, while offering a performance boost for demanding tasks like gaming, can also lead to increased heat, battery drain, and potentially even instability. Knowing how to disable it can be crucial for optimizing your gaming laptop's performance and extending its lifespan. This guide will walk you through the process of turning off Turbo Boost on your gaming laptop, regardless of your manufacturer (ASUS, MSI, Dell, Lenovo, etc.). We'll cover both BIOS methods and software solutions.
Understanding Turbo Boost
Before we dive into the how-to, let's understand what Turbo Boost actually is. Turbo Boost is a technology (Intel Turbo Boost or AMD Boost) that dynamically increases the clock speed of your CPU's cores when needed, providing extra processing power for intensive applications. While beneficial for gaming, it comes at a cost:
- Increased Heat: Higher clock speeds generate more heat, potentially leading to thermal throttling (where the CPU slows down to prevent overheating).
- Higher Power Consumption: Turbo Boost significantly increases power draw, resulting in reduced battery life.
- Potential Instability: In some cases, aggressive Turbo Boost settings can lead to system instability or crashes.
Disabling Turbo Boost can be beneficial in scenarios where:
- Battery Life is Prioritized: Longer gameplay on battery power.
- Quiet Operation is Desired: Reduced fan noise due to lower temperatures.
- Stability Issues are Present: Resolving crashes or freezes related to CPU overclocking.
How to Turn Off Turbo Boost: BIOS Method
This method requires accessing your laptop's BIOS (Basic Input/Output System) settings. The exact steps may vary slightly depending on your laptop's manufacturer and model. Generally, you'll need to restart your laptop and press a specific key (often Delete, F2, F10, F12, or Esc) repeatedly during the startup process. Consult your laptop's manual or manufacturer's website for the correct key.
Once in the BIOS:
- Locate CPU Settings: Look for options related to CPU power management, performance, or advanced CPU settings. The terminology might vary.
- Find Turbo Boost Option: Search for an entry directly labeled "Turbo Boost," "Intel Turbo Boost Technology," "AMD Turbo Core Technology," or similar.
- Disable Turbo Boost: Change the setting from "Enabled" or "Auto" to "Disabled."
- Save Changes: Save your BIOS settings and exit. Your laptop will restart.
Important Considerations: Modifying BIOS settings incorrectly can potentially damage your system. Proceed with caution and refer to your laptop's documentation if unsure.
How to Turn Off Turbo Boost: Software Method (Power Plans)
Many laptops offer power management options within the operating system (Windows) that can indirectly affect Turbo Boost behavior.
- Open Power Options: Search for "Power & sleep settings" in the Windows search bar.
- Choose a Power Plan: Select a power plan optimized for battery life (e.g., "Power saver"). These plans often limit CPU performance, effectively reducing or disabling Turbo Boost behavior.
- Advanced Power Settings: Click "Additional power settings" and then "Change plan settings." Click "Change advanced power settings."
- CPU Power Management: Look for "Processor power management" and expand it. Adjust settings like "Maximum processor state" to a lower percentage (e.g., 99% or lower). This limits the CPU's maximum clock speed, indirectly impacting Turbo Boost.
This method doesn't directly disable Turbo Boost, but it significantly limits its impact, leading to lower power consumption and reduced heat.
Troubleshooting
If you're still experiencing high CPU temperatures or performance issues even after disabling Turbo Boost, consider these factors:
- Thermal Paste: Old or dried-out thermal paste can hinder heat dissipation.
- Dust Accumulation: Clean your laptop's cooling system from dust build-up.
- Software Issues: Check for background processes consuming excessive CPU resources.
- Driver Updates: Ensure that your laptop's drivers (especially the chipset and graphics drivers) are up-to-date.
Disabling Turbo Boost is a powerful tool for optimizing your gaming laptop’s performance, but always understand the trade-offs involved. By carefully considering your needs and following these steps, you can fine-tune your system for the perfect balance of performance, battery life, and stability.