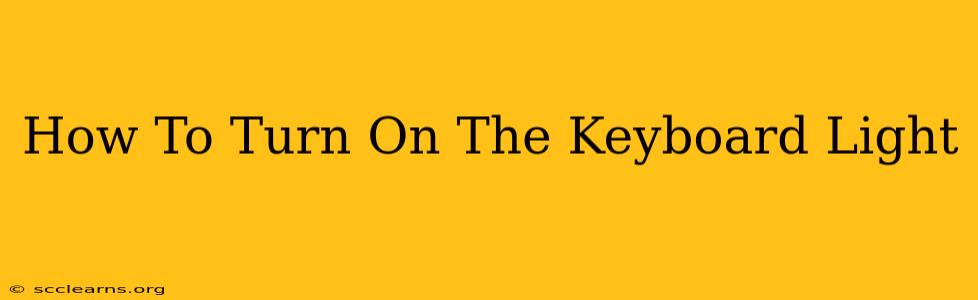Is it dark, and you're struggling to see the keys on your keyboard? Don't worry, turning on that keyboard light is easier than you think! This guide will walk you through the process for various keyboard types, from laptops to desktops. We'll cover different methods and troubleshooting tips to get you typing in the dark in no time.
Locating Your Keyboard Light Button
The first step is to find the light button itself. It's usually a small sun icon ☀️, a lightbulb 💡, or a keyboard with a light shining on it. The location varies depending on your keyboard's manufacturer and model:
-
Laptop Keyboards: Look for the button on the top row of your keyboard, often near the function keys (F1-F12). It might be an F-key (like F5, F6, or F10) that activates the light when pressed alone or in combination with the Fn key (Function key). The Fn key is usually located in the bottom left or bottom right corner of your keyboard.
-
Desktop Keyboards: The location of the light button is less standardized on desktop keyboards. Some keyboards have a dedicated light button, while others might require you to use a software utility. Check your keyboard's manual or the manufacturer's website for specific instructions.
Common Keyboard Light Button Combinations:
- Fn + F5: This is a very common combination for enabling or disabling keyboard backlighting.
- Fn + F6: Another popular shortcut, often used for adjusting brightness levels.
- Fn + F10: Some manufacturers utilize this combination.
- Dedicated Light Button: Many keyboards, especially gaming keyboards, have a dedicated button to control the backlight.
Troubleshooting Keyboard Light Issues
If you've tried the above steps and your keyboard light still isn't working, here are some things to check:
- Battery Level (for Wireless Keyboards): Make sure your wireless keyboard's batteries are sufficiently charged. Low batteries can often disable features like backlighting.
- Driver Issues: Outdated or corrupted drivers can prevent your keyboard from functioning correctly. Check your computer's device manager to update or reinstall your keyboard drivers.
- BIOS Settings: In some rare cases, the keyboard backlight might be disabled in your computer's BIOS settings. Consult your computer's manual to access and adjust BIOS settings if necessary. This is a less common cause, but it's worth checking if other steps haven't worked.
- Keyboard Software: Some keyboards, particularly gaming keyboards, utilize accompanying software that allows for detailed backlight customization and control. Install and check the settings in the provided software.
Adjusting Keyboard Light Brightness
Once the keyboard light is on, you can usually adjust its brightness. This often involves pressing the light button repeatedly or using a combination of the Fn key and another function key. Refer to your keyboard's manual or manufacturer website for specifics. The brightness levels may range from off, low, medium, and high.
Different Keyboard Types and Their Lighting
The method for turning on keyboard lights can vary significantly depending on the type of keyboard:
- Laptop Keyboards: These usually have built-in backlighting controlled by function key combinations.
- Desktop Keyboards: These can range from simple keyboards with basic on/off controls to gaming keyboards with extensive RGB lighting customization.
- Mechanical Keyboards: Many mechanical keyboards offer customizable RGB lighting, often managed through dedicated software.
This comprehensive guide should help you illuminate your keyboard. Remember to consult your keyboard's user manual for specific instructions tailored to your model. Happy typing!