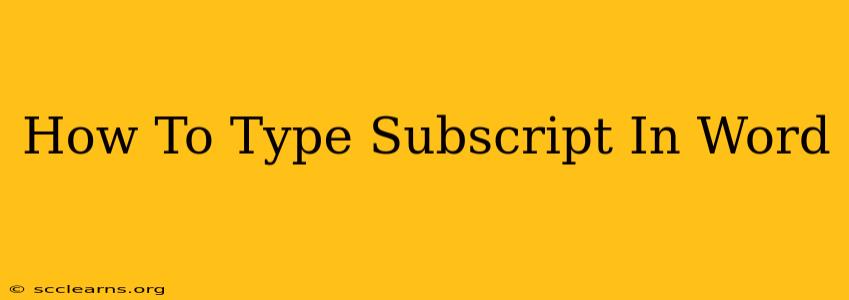Typing subscripts in Microsoft Word is a common task for anyone working with scientific formulas, chemical equations, or even just adding a footnote-like detail to your text. This guide will walk you through several methods, ensuring you can easily add subscripts regardless of your Word version.
Understanding Subscripts
Before diving into the how-to, let's briefly define what a subscript is. A subscript is a character, number, or symbol that appears slightly below the normal line of text. Think of the chemical formula H₂O – the "2" is a subscript, indicating two hydrogen atoms.
Method 1: Using the Subscript Button (Easiest Method)
This is the quickest and most straightforward way to add subscripts in Microsoft Word.
- Select the text: Highlight the character(s) you want to make a subscript.
- Find the Subscript button: On the Home tab, in the Font group, you'll find a small "x₂" button. This is the Subscript button.
- Click the button: Clicking this button will instantly format your selected text as a subscript.
That's it! Your text is now a subscript. To remove the subscript formatting, simply select the text again and click the Subscript button once more.
Method 2: Keyboard Shortcut (For Speed Demons)
For those who prefer keyboard shortcuts, Word offers a quick way to apply subscript formatting:
- Select the text.
- Press Ctrl + = (equals sign). This keyboard shortcut will toggle the subscript formatting on and off.
Method 3: Using the Font Dialog Box (For Advanced Control)
This method provides more control over formatting, especially if you're working with multiple subscript styles.
- Select the text.
- Right-click the selected text.
- Choose "Font..." from the context menu.
- Check the "Subscript" box in the Font dialog box.
- Click "OK".
This method also allows you to adjust other font properties, such as size and font style, while applying the subscript.
Troubleshooting Common Issues
- Subscript not working: Ensure you've selected the text before applying the subscript formatting. Double-check that the Subscript button isn't already selected (in which case, it will remove the subscript).
- Subscript looks too small or too large: You can adjust the font size of the subscript separately after applying the formatting. Select the subscript text and change the font size as needed in the Home tab.
Mastering Subscripts: Tips and Tricks
- Combining Subscripts and Superscripts: Word allows you to combine subscripts and superscripts (text above the line) within the same text. Simply use the appropriate formatting tool for each part.
- Consistent Formatting: Maintain consistency in your subscript formatting throughout your document for a professional appearance.
By following these methods, you'll be able to effortlessly add subscripts to your Word documents, improving the clarity and professionalism of your work. Whether you prefer the click of a button, the speed of a keyboard shortcut, or the control of the font dialog box, Word offers the flexibility to meet your needs. Now go forth and subscript!