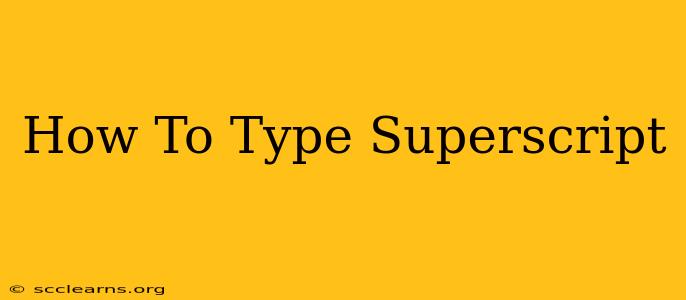Typing superscript, that slightly elevated text often used for exponents, footnotes, or chemical formulas, might seem daunting, but it's surprisingly simple. This guide will walk you through various methods, catering to different operating systems and applications. Whether you're a seasoned writer or a novice user, you'll find the perfect technique here.
Understanding Superscript
Before we delve into the how, let's briefly understand why. Superscript is used to denote:
- Exponents: Like in mathematical equations (e.g., 102 = 100).
- Footnotes: Indicating references or additional information at the bottom of a page (e.g.,1).
- Chemical Formulas: Representing chemical compounds (e.g., H2O).
- Ordinals: Showing ranking (e.g., 1st, 2nd).
Typing Superscript on Different Platforms
The method for typing superscript varies depending on your operating system and software. Let's explore some common scenarios:
1. Using Keyboard Shortcuts (Most Common Method)
This is generally the fastest and most efficient method, and it works across a wide range of applications.
- Windows: Select the text you want to superscript, then press
Ctrl+Shift++. To return to normal text, pressCtrl+Shift+-. - Mac: Select the text, then press
Command+Shift++. To undo, pressCommand+Shift+-. - Linux: The shortcut varies depending on your desktop environment (e.g., GNOME, KDE). Check your desktop environment's keyboard shortcuts or application-specific help.
2. Using the Character Map (Windows and Mac)
This method is useful if you're unsure of the keyboard shortcuts or need to insert a specific superscript character.
- Windows: Search for "Character Map" in the Start Menu. Locate the superscript character you need and click "Select" then "Copy". Paste it into your document.
- Mac: Open the "Character Viewer" (Edit > Emoji & Symbols or press
Control+Command+Space). Search for superscripts (e.g., type "²"). Select and copy the character.
3. Using Word Processors (Microsoft Word, Google Docs, etc.)
Most word processors offer built-in formatting options for superscript.
- Microsoft Word: Select the text and click the "Superscript" button in the "Font" group on the Home tab.
- Google Docs: Select the text, then click the "Format" menu, select "Font," and then "Superscript."
- Other Word Processors: Look for a similar formatting option within the application's toolbar or menu.
4. Using HTML (For Web Development)
If you're working with HTML, the <sup></sup> tags are used to create superscript text.
For example: This is superscript will display as: This is superscript
Troubleshooting Superscript Issues
- Keyboard Shortcuts Not Working: Ensure your Num Lock is off (if applicable) and that you're pressing the correct keys simultaneously.
- Character Map Not Found: Search your operating system's help or search engine for instructions on accessing the Character Map or equivalent.
- Superscript Not Appearing in Specific Applications: Check the application's formatting options for superscript functionality.
Mastering Superscript: Tips and Tricks
- Consistency: Maintain consistent formatting for superscripts throughout your document.
- Readability: Ensure superscripted text is clearly visible and doesn't clash with the surrounding text. Use appropriate font sizes and colors.
- Accessibility: Consider users with visual impairments. Provide alternative text descriptions if necessary.
By following these methods, you'll become proficient in typing superscript text effortlessly, enhancing your documents with accurate and professional-looking formatting. No more struggling with exponents or footnotes! Now go forth and superscript!