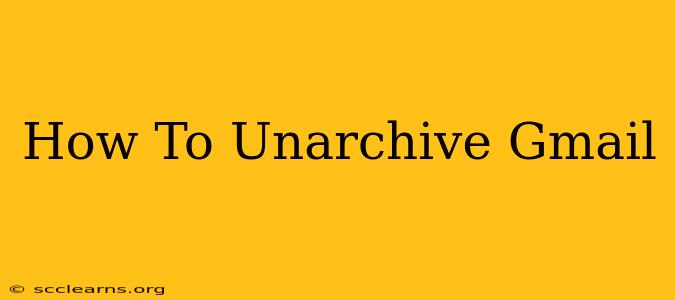Are you struggling to find an important email that you accidentally archived in Gmail? Don't worry, it's easier than you think to unarchive those messages and get them back into your inbox. This comprehensive guide will walk you through the process, offering various methods to suit your preference and ensuring you never lose sight of crucial communications again.
Understanding Gmail's Archive Function
Before diving into the unarchiving process, let's briefly clarify what archiving actually does in Gmail. Archiving an email doesn't delete it; instead, it removes it from your inbox while keeping it safely stored in your Gmail account. Think of it as a way to declutter your inbox without permanently losing emails. Archived emails are accessible, but they simply won't appear in your main inbox view.
Methods to Unarchive Gmail Emails
There are several ways to bring back those archived emails. Here are the most common and efficient methods:
1. Unarchiving from the "All Mail" Label
The simplest method involves navigating to your "All Mail" label. This label contains every email in your account, including archived ones.
- Step 1: Open your Gmail account.
- Step 2: Locate the "All Mail" label in the left-hand sidebar. It may be hidden under the "More" section if you have many labels. Click on it.
- Step 3: Find the email you wish to unarchive.
- Step 4: Select the checkbox next to the email. You can select multiple emails at once if needed.
- Step 5: Click the "Move to Inbox" button that appears above the list of emails. Alternatively, you can right-click on the email and select "Move to Inbox".
This moves the selected email(s) back into your main inbox, effectively unarchiving them.
2. Unarchiving from the Search Bar
If you remember some key details about the email, such as the sender, subject, or part of the content, using Gmail's powerful search functionality is a time saver.
- Step 1: Open Gmail and use the search bar at the top.
- Step 2: Enter your search criteria (e.g.,
from:sender@email.com,subject:Important Meeting, or keywords from the email body). - Step 3: Locate the archived email in the search results.
- Step 4: Follow steps 4 and 5 from the previous method to move the email back to your inbox.
3. Unarchiving from a Specific Label (if applicable)
If you had previously applied a label to the email before archiving it, you can find it using the label's view.
- Step 1: Open Gmail and locate the relevant label in the left-hand sidebar.
- Step 2: Click on the label.
- Step 3: Find the archived email and follow steps 4 and 5 from the "All Mail" method.
Troubleshooting: Email Still Not Found?
If you can't find your email using these methods, consider the following:
- Check your Spam or Trash folders: Sometimes, emails mistakenly end up in these folders even after archiving.
- Refine your search terms: If using the search bar, make sure your search terms are accurate and precise. Try different keywords or combinations.
- Check your filters: Review your Gmail filters to ensure they aren't automatically moving emails away from your inbox.
By following these steps, you should be able to easily locate and unarchive any Gmail email you need. Remember, archiving is a convenient tool for inbox management, but understanding how to reverse the process is equally important. Happy emailing!