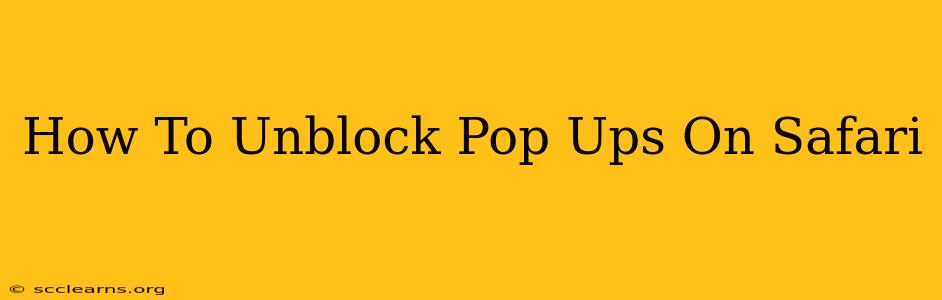Pop-up blockers are a vital part of any web browser's security features, shielding you from intrusive ads and malicious websites. However, sometimes you genuinely need to allow pop-ups from a specific site – perhaps for a login, a form submission, or accessing important content. This guide walks you through how to unblock pop-ups on Safari for both Mac and iOS devices. We'll cover various methods and troubleshooting tips, ensuring you regain access to the content you need while maintaining a secure browsing experience.
Understanding Safari's Pop-up Blocker
Before we dive into the solutions, it's important to understand why Safari blocks pop-ups in the first place. Pop-ups are often used for malicious purposes, such as phishing scams or installing malware. Safari's default setting is to block these unwanted interruptions to protect your data and privacy. But there are legitimate reasons why you might want to temporarily disable this feature for specific websites.
How to Unblock Pop-Ups on Safari for Mac
There are several ways to allow pop-ups on Safari for your Mac:
Method 1: Website-Specific Pop-up Allowance
This is the most recommended approach, granting access only to trusted websites. This method helps maintain a robust security posture while still allowing necessary pop-ups.
- Open Safari Preferences: Go to Safari in the menu bar, and select "Preferences".
- Navigate to Websites: Click on the "Websites" tab.
- Locate Pop-up Windows: In the left-hand column, scroll down and select "Pop-up Windows".
- Specify the Website: Find the website that's blocking your pop-ups in the list. If it's not there, type the website address manually.
- Choose "Allow": From the dropdown menu next to the website's name, select "Allow".
- Close Preferences: Close the Preferences window. Now, pop-ups from that specific website should work.
Method 2: Temporarily Disabling the Pop-up Blocker (Not Recommended)
This method disables the pop-up blocker for all websites. While this provides immediate access to pop-ups everywhere, it significantly weakens your browser's security and is strongly discouraged unless absolutely necessary. Use this option with extreme caution and remember to re-enable the pop-up blocker afterward.
- Open Safari Preferences: As before, go to Safari > Preferences.
- Go to Websites: Select the "Websites" tab.
- Select Pop-up Windows: Choose "Pop-up Windows" in the left column.
- Set to "Allow" Globally: In the "When visiting other websites" section, change the setting from "Block" to "Allow".
Important: Remember to change this back to "Block" once you've finished with the site that requires pop-ups.
How to Unblock Pop-Ups on Safari for iOS (iPhone & iPad)
Unblocking pop-ups on Safari for iOS is similar but uses a slightly different interface:
- Open Safari: Launch the Safari app on your iPhone or iPad.
- Navigate to the Website: Go to the website that you want to allow pop-ups from.
- Access Settings: Tap the "aA" button in the address bar.
- Choose "Website Settings": Select "Website Settings" from the menu.
- Find Pop-up Blocker: Look for the "Pop-up Blocker" option (it may be labeled differently).
- Toggle to Allow: Tap the toggle switch to turn off the pop-up blocker for that specific website.
Troubleshooting Tips
- Check Extensions: Browser extensions can sometimes interfere with pop-up settings. Try disabling extensions temporarily to see if that resolves the issue.
- Clear Safari History and Data: Sometimes, cached data can cause conflicts. Clearing your Safari history and data might help.
- Restart Your Device: A simple restart can often resolve minor software glitches.
- Update Safari: Make sure you're running the latest version of Safari. Updates often include bug fixes and security improvements.
By following these instructions, you should be able to successfully unblock pop-ups on Safari, allowing you to access the content you need while maintaining a safe and secure browsing experience. Remember to prioritize website-specific allowances for optimal security.