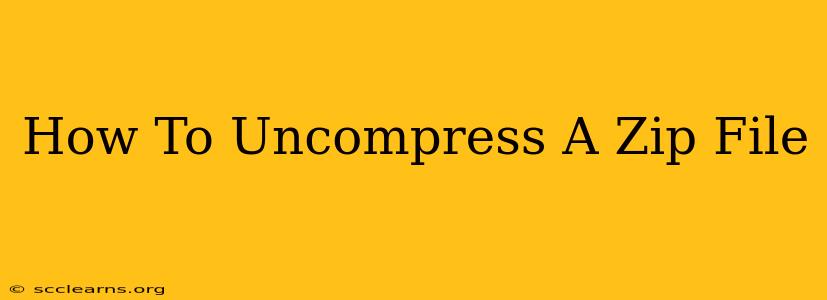So you've downloaded a zip file and you're wondering how to open it? Don't worry, uncompressing a zip file is easier than you think! This guide will walk you through the process on various operating systems, whether you're using Windows, macOS, or even Linux. We'll cover the basics and some troubleshooting tips to ensure a smooth experience.
Understanding Zip Files
Before we dive into the unzipping process, let's briefly understand what a zip file is. A zip file is an archive file format that stores multiple files and folders in a compressed format. This compression reduces the file size, making it easier to transfer and store data. When you uncompress (or unzip) a zip file, you restore the original files and folders to their normal size and structure.
Uncompressing Zip Files on Different Operating Systems
Unzipping on Windows:
Windows has built-in support for zip files, making the process incredibly straightforward. Here's how to do it:
- Locate the Zip File: Find the zip file you want to uncompress on your computer.
- Right-Click the Zip File: Right-click the zip file.
- Select "Extract All": Choose the "Extract All..." option from the context menu.
- Choose a Destination: A window will pop up asking you to select where you want to extract the files. You can either browse to a specific folder or choose a default location.
- Click "Extract": Click the "Extract" button to begin the unzipping process. This will create a new folder containing the extracted files.
Alternative Method (using File Explorer):
You can also simply double-click the zip file. Windows will usually automatically extract the contents into a new folder with the same name as the zip file.
Unzipping on macOS:
macOS, like Windows, offers native support for zip files. Here's how to uncompress a zip file on a Mac:
- Locate the Zip File: Find the zip file you want to uncompress.
- Double-Click the Zip File: Double-click the zip file. macOS will automatically extract the contents into a new folder with the same name as the zip file. The folder will appear in the same location as the zip file.
Alternative Method (using Archive Utility):
If double-clicking doesn't work, you can use the built-in Archive Utility. Right-click the zip file and select "Open With" > "Archive Utility".
Unzipping on Linux:
Linux distributions also offer various ways to uncompress zip files. The most common method involves using the command-line tool unzip.
- Open a Terminal: Open a terminal window.
- Navigate to the Zip File: Use the
cdcommand to navigate to the directory containing the zip file. For example:cd /path/to/your/zip/file - Unzip the File: Use the following command to unzip the file:
unzip filename.zip(replacefilename.zipwith the actual name of your zip file).
Troubleshooting Common Issues
- File Corruption: If you encounter errors during the unzipping process, the zip file might be corrupted. Try downloading it again from the source.
- Password Protection: Some zip files are password-protected. You'll need the correct password to uncompress them. Enter the password when prompted.
- Unsupported File Types: If you're having trouble unzipping a file, it might not be a standard zip file. Try using a different file compression utility or checking the file extension.
Conclusion
Uncompressing zip files is a fundamental task for anyone who works with digital files. This guide has covered the essential steps for unzipping on various operating systems. Remember to always be cautious when opening files from unknown sources. By following these simple instructions, you can easily access the contents of your zip files and get on with your work!