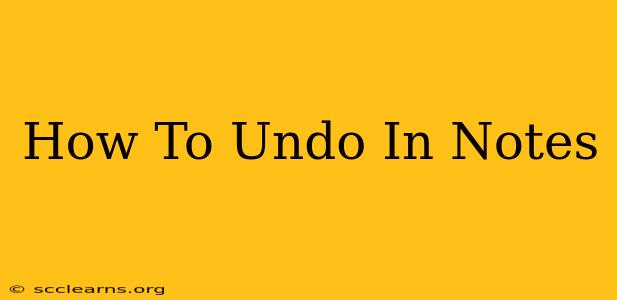Taking notes is a crucial part of many people's lives, whether it's for work, school, or personal projects. But what happens when you make a mistake? Luckily, most note-taking apps offer an undo feature. This guide will walk you through how to undo actions in various popular note-taking apps, saving you time and frustration.
Undoing Actions in Different Note-Taking Apps
The specific steps for undoing actions vary depending on the note-taking app you're using. Here's a breakdown for some popular options:
Apple Notes:
Apple's built-in Notes app provides a straightforward undo function. Simply use the keyboard shortcut Command + Z (⌘Z) to undo your most recent action. To redo an action after undoing it, use Command + Shift + Z (⌘⇧Z). This works seamlessly across macOS and iOS devices.
-
For typing errors: If you've made a typing mistake, just use ⌘Z to delete the last word or character. This is extremely useful for correcting typos and grammatical errors quickly.
-
For formatting changes: Similarly, changing a font, adding a bullet point, or bolding text can be undone using the same keyboard shortcut.
Google Keep:
Google Keep, known for its simplicity, also offers an undo function, though it relies on the browser's standard undo/redo functionality. The keyboard shortcut Ctrl + Z (or Cmd + Z on a Mac) will generally work to undo your last action, be it deleting a note, changing text, or modifying formatting.
- Important Note: Google Keep's undo functionality may be slightly less comprehensive than other apps, with some actions being harder to revert than others.
Evernote:
Evernote, a powerful note-taking platform, also supports undo and redo functionality. Similar to other apps, using Ctrl + Z (or Cmd + Z on a Mac) will undo your last action. This works for various edits, including text changes, image insertion, and formatting adjustments.
- More Extensive Editing: Evernote's robust editing features might require multiple undo commands to reverse complex changes.
Microsoft OneNote:
Microsoft OneNote, integrated with the Microsoft ecosystem, similarly provides an undo function using the familiar Ctrl + Z (or Cmd + Z on a Mac) keyboard shortcut. This reliable method will quickly undo typing errors, formatting changes, and other actions.
- Multi-Step Undo: Like Evernote, OneNote allows you to undo multiple steps in sequence.
Bear:
Bear, known for its minimalist aesthetic, supports undo/redo using the standard Ctrl + Z (or Cmd + Z on a Mac) shortcuts.
- Focus on Simplicity: Bear's undo function seamlessly integrates with its clean and straightforward interface.
Beyond the Keyboard Shortcuts: Other Undo Options
Some note-taking apps may offer additional undo options through menus or buttons. Look for options labeled "Edit," "Undo," or similar in the app's interface. These options are particularly helpful if you are not using a keyboard.
Troubleshooting Undo Issues:
If you're experiencing difficulties with the undo function, try the following:
- Check for App Updates: Ensure your note-taking app is up-to-date. Outdated versions might have bugs affecting undo functionality.
- Restart the App: A simple app restart can often resolve temporary glitches.
- Restart Your Device: As a last resort, restarting your computer or mobile device could solve more persistent issues.
This comprehensive guide should help you efficiently undo actions in your favorite note-taking app, ensuring a smoother and more productive note-taking experience. Remember to familiarize yourself with the specific undo/redo shortcuts and options within your chosen app for optimal results.