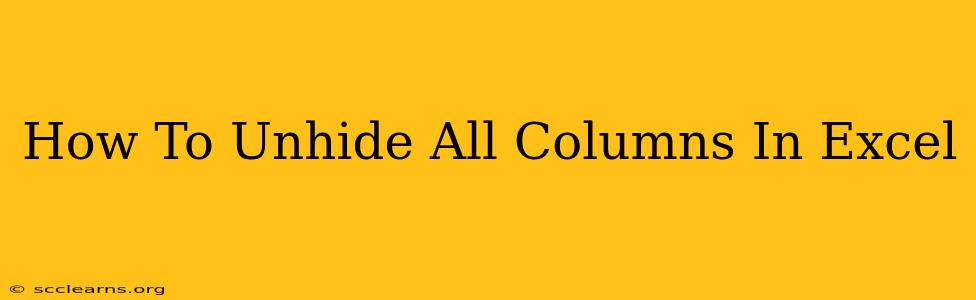So, you've accidentally hidden some columns in your Excel spreadsheet and now you're staring at a frustratingly incomplete dataset? Don't worry, getting those hidden columns back is easier than you think! This guide will walk you through several methods to unhide all columns in Excel, regardless of your version. We'll cover the quickest techniques and troubleshoot potential issues.
Method 1: The Quickest Way to Unhide All Columns
This is the most straightforward approach, perfect for those who just need to quickly restore their view:
-
Select all columns: Click the triangle at the intersection of the column headers (the very top left corner of your spreadsheet). This selects all the columns at once.
-
Right-click: Right-click on any selected column header.
-
Choose "Unhide": A context menu will appear; select "Unhide." Boom! All your columns should reappear.
Important Note: This method only works if all your columns were hidden. If some remain visible, you'll need a different approach (see below).
Method 2: Unhiding Individual Columns (For Partially Hidden Spreadsheets)
If you only need to unhide certain columns or some are still visible, follow these steps:
-
Locate hidden columns: Look for the gaps in your column headers. These indicate where hidden columns are located.
-
Select adjacent columns: Select the columns immediately to the left and right of the hidden columns.
-
Right-click and "Unhide": Right-click on any selected column header and choose "Unhide".
This method requires more manual work but is effective for selectively unhiding columns within a spreadsheet.
Method 3: Using the "Format" Menu (A More Detailed Approach)
For a more visual approach, or if other methods fail, try this:
-
Select columns: Select the columns you want to unhide (either all or those bordering hidden columns).
-
Open the Format menu: Go to the "Home" tab on the ribbon and click on "Format".
-
Select "Column Width": A dropdown menu appears. Choose "Column Width."
-
Enter column width: Type in a column width—any positive number will do. A common choice is "8.43". Click "OK."
This action essentially resets the column width, which often resolves hiding issues. This method works even if columns have been hidden using VBA or other unusual methods.
Troubleshooting: Still Can't Unhide Columns?
If you're still struggling, consider these troubleshooting steps:
-
Check for protected sheets: If the sheet is protected, you might need to unprotect it before you can unhide columns. Look for an "Unprotect Sheet" option in the "Review" tab. You might need a password.
-
Check for merged cells: Merged cells can sometimes interfere with column unhiding. Try unmerging cells to see if that helps.
-
Check for VBA code: If the spreadsheet uses VBA code to hide columns, you might need to modify or disable the code to unhide them. This usually requires some programming knowledge.
-
Open in a different Excel version: Try opening the spreadsheet in a different version of Excel or a different computer to see if the issue is isolated to your specific setup.
By following these methods and troubleshooting tips, you should be able to successfully unhide all your columns in Excel and get back to your work! Remember to save your changes frequently to avoid losing your progress. Good luck!