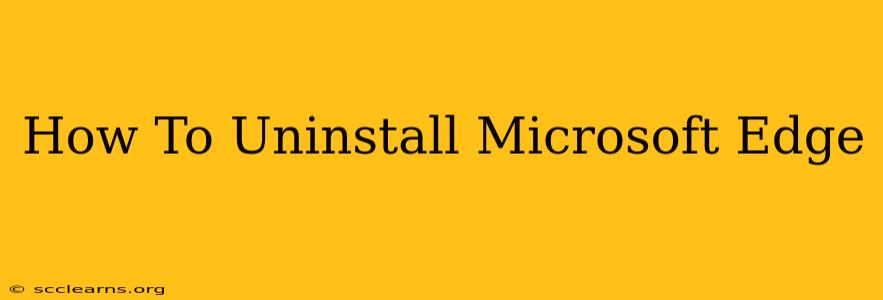Microsoft Edge has become the default browser for many Windows users, but sometimes you might need to uninstall it, perhaps to switch to a different browser or troubleshoot issues. This guide provides comprehensive instructions on how to uninstall Microsoft Edge, covering different scenarios and operating systems. We'll also discuss the implications of uninstalling Edge and offer alternative solutions if complete removal isn't your goal.
Understanding Microsoft Edge and its Uninstallation
Before diving into the steps, it's crucial to understand that uninstalling Microsoft Edge isn't as straightforward as uninstalling other applications. This is because, depending on your Windows version, Edge might be deeply integrated into the operating system. Attempting to forcibly remove it through third-party tools could lead to system instability.
Is Uninstalling Edge Really Necessary?
Before resorting to uninstallation, consider alternative solutions:
- Resetting Edge: Often, a simple reset can resolve many issues without needing a complete uninstall. This keeps your bookmarks and passwords while clearing browsing data and extensions. Find this option in Edge's settings.
- Repairing Edge: Similar to a reset, a repair attempts to fix corrupted files without removing the entire browser.
How to Uninstall Microsoft Edge (Windows 10 and 11)
The methods for uninstalling Microsoft Edge vary slightly depending on your Windows version. Here's a breakdown for Windows 10 and 11:
Important Note: For Windows 10, this will remove Edge and replace it with the older version (Edge Legacy). Windows 11 doesn't offer this option. You would typically use PowerShell for a complete removal from Windows 11.
Method 1: Using Windows Settings (Windows 10)
This method is the simplest for Windows 10 and allows you to revert to the older version of Microsoft Edge.
- Open the Settings app (search for "Settings" in the Start Menu).
- Click on Apps > Apps & features.
- Search for "Microsoft Edge" in the list of installed apps.
- Click on Microsoft Edge and select Modify.
- Choose to Repair or Uninstall depending on your requirements. For complete removal, select Uninstall. Choosing repair may fix issues without full removal.
- Follow the on-screen instructions to complete the process.
Method 2: Using PowerShell (Windows 10 and 11) - Advanced Method
This method provides more control, particularly useful for complete removal in Windows 11. It requires administrative privileges.
- Open PowerShell as administrator (search for "PowerShell" in the Start Menu, right-click, and select "Run as administrator").
- Type the following command and press Enter:
Get-AppXPackage -AllUsers -Name Microsoft.MicrosoftEdge | Remove-AppxPackage - For Windows 11: You may need to run additional commands to remove associated components. Consult online resources specific to removing Edge from Windows 11 for those further commands.
- Restart your computer.
After Uninstalling Edge
After uninstalling, you will need to download and install a different web browser. Popular options include Chrome, Firefox, and Opera. Remember to back up your important bookmarks and settings from Edge before uninstalling.
Conclusion
While uninstalling Microsoft Edge might seem necessary, exploring alternative options like resetting or repairing the browser should be your first steps. However, if a complete uninstall is required, the methods described above provide a path to achieve that. Remember always to back up important data and proceed with caution, especially when using the PowerShell method.