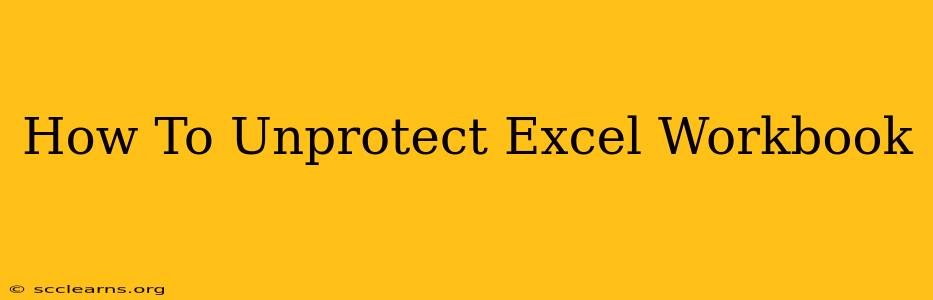Protecting your Excel workbooks is crucial for data security, preventing accidental or unauthorized modifications. However, there are times when you need to remove this protection to edit or share the file. This comprehensive guide will walk you through various methods to unprotect your Excel workbook, regardless of the type of protection applied. We'll cover scenarios from simple password protection to more complex sheet and workbook restrictions.
Understanding Excel Protection Types
Before diving into the unprotection process, it's helpful to understand the different ways Excel workbooks can be protected:
- Workbook Protection: This protects the workbook's structure, preventing changes to the worksheet's names, hiding or unhiding sheets, and inserting or deleting sheets.
- Worksheet Protection: This safeguards individual worksheets, restricting modifications to cells, formatting, formulas, and other elements. Specific permissions can be granted or denied.
- Password Protection: This adds an extra layer of security, requiring a password to access the unprotection options.
How to Unprotect an Excel Workbook Without a Password
If your workbook isn't password-protected, removing protection is straightforward:
Unprotecting the Entire Workbook
- Open the Excel workbook: Locate and open the file you want to unprotect.
- Go to the "Review" tab: This tab houses the protection-related tools.
- Click "Unprotect Workbook": You'll find this button in the "Protection" group.
- (Optional) Remove Password: If prompted, enter the password (if you know it). If there's no password, simply click "OK".
Unprotecting a Worksheet
- Select the protected worksheet: Click on the worksheet tab at the bottom of the Excel window.
- Go to the "Review" tab.
- Click "Unprotect Sheet": Again, this is located in the "Protection" group.
- (Optional) Remove Password: Enter the password if required. Otherwise, proceed without entering a password if none is set.
How to Unprotect a Password-Protected Excel Workbook
This is where things get a bit trickier. If you've forgotten the password, there's no built-in method within Excel to recover it. However, here are a few options:
Attempt to Remember the Password
Before resorting to more complex solutions, take some time to try and recall the password. Consider common passwords you use or any password hints you may have set.
Using Third-Party Password Recovery Tools
Several third-party tools are available specifically designed to recover lost Excel passwords. These tools employ various techniques to try and crack the password, but their effectiveness varies depending on the complexity of the password. Use caution when using such tools, ensuring they are from reputable sources to avoid malware.
Contact the Creator
If you didn't create the workbook yourself, contact the person who did. They should be able to provide the password or unprotect the file for you.
Preventing Future Password Issues
To avoid forgetting passwords, consider these strategies:
- Use a password manager: Password managers securely store and manage your passwords.
- Choose strong, memorable passwords: Use a combination of uppercase and lowercase letters, numbers, and symbols.
- Document your passwords: Keep a secure record of your passwords in a trusted location (but not within the document itself!).
By following these steps, you should be able to unprotect your Excel workbook efficiently and regain access to your data. Remember, proper password management practices are essential for both data protection and easy access when needed.