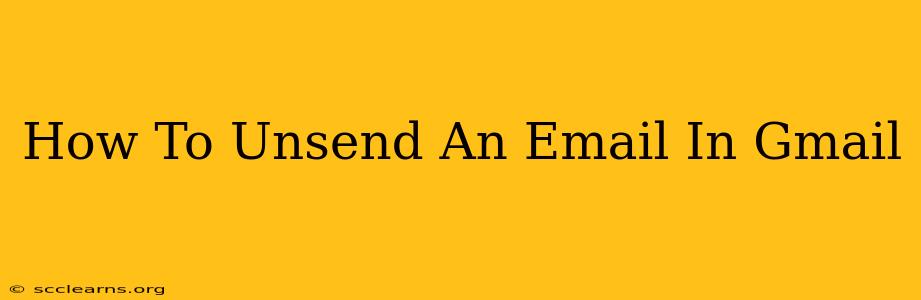Sending an email is usually a straightforward process. But what happens when you hit send and immediately regret it? Typos, wrong recipients, or a hastily written message can lead to email regret. Fortunately, Gmail offers a powerful feature: the ability to unsend an email. This guide will show you exactly how to do it, and offer some tips to prevent those embarrassing email mishaps in the future.
Understanding Gmail's "Unsend" Feature
Gmail's "unsend" function isn't a magic wand that instantly erases your email from existence. Instead, it recalls the message from the recipient's inbox within a specific timeframe. This means the recipient might see a brief notification that the email was retracted, but ultimately, they won't receive the original content. The effectiveness depends on several factors including the recipient's email provider and how quickly you act.
How Long Do You Have To Unsend An Email?
The amount of time you have to unsend an email in Gmail is customizable. You can choose from 5, 10, 20, or 30 seconds. This is a crucial setting; choosing a longer time window increases your chances of catching and correcting mistakes, but also runs the risk of the recipient already seeing and reading your email.
How to Unsend an Email in Gmail: A Practical Guide
Here's a clear, step-by-step process to unsend an email in Gmail:
-
Send the Email: First, compose and send your email as you normally would.
-
Locate the "Undo Send" Option: Immediately after sending, you'll see a small notification bar appear at the bottom of your screen. This bar displays the message "Message sent" alongside an "Undo" option. This notification only appears for a short amount of time, based on your "Undo Send" settings.
-
Click "Undo": Click on the "Undo" button. This action will recall the email before it reaches the recipient's inbox.
-
Confirmation: You will receive a brief notification confirming that the email has been successfully unsent.
Customizing Your "Undo Send" Settings
To adjust the amount of time you have to unsend an email:
-
Access Gmail Settings: Click on the gear icon in the top right corner of your Gmail inbox.
-
Go to "See all settings": This opens the full Gmail settings page.
-
Navigate to "General": Find the "General" tab.
-
Locate "Undo Send": Scroll down until you find the "Undo Send" section.
-
Choose Your Time Limit: Select your preferred amount of time (5, 10, 20, or 30 seconds) from the dropdown menu.
-
Save Changes: Don't forget to click "Save Changes" at the bottom of the page to apply your new settings.
Preventing Email Regrets: Proactive Tips
While the "unsend" feature is incredibly useful, preventing those regrettable emails in the first place is even better. Here are some preventative measures:
-
Proofread Carefully: Always take a moment to review your email before sending. Check for spelling errors, grammatical mistakes, and ensure the tone and content are appropriate for the recipient.
-
Use the "Schedule Send" Feature: If you're composing an email late at night or early in the morning, use Gmail's schedule send feature to send it at a more opportune time. This gives you extra time to review your email before it's sent.
-
Double-Check Recipients: Before hitting send, meticulously verify the email addresses in the "To," "Cc," and "Bcc" fields. A simple mistake can lead to a very embarrassing situation.
-
Employ the "Draft" Feature: Use the draft functionality to save your email and revisit it later. This allows for thorough review and editing before it's sent out.
By following these steps and implementing preventative measures, you can master the art of sending emails without regrets. Remember, Gmail’s "Unsend" feature provides a safety net, but proactive writing habits are the best way to avoid the need for it entirely.