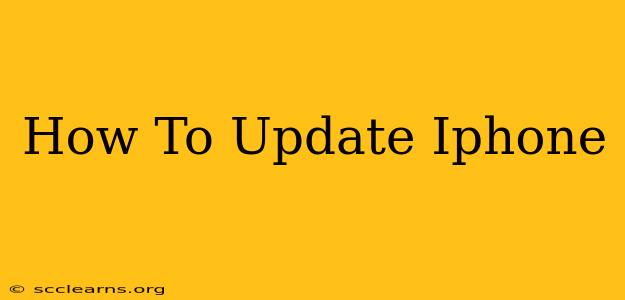Staying up-to-date with the latest iOS version is crucial for your iPhone's performance, security, and access to new features. This comprehensive guide will walk you through the process of updating your iPhone, covering everything from checking for updates to troubleshooting potential issues.
Checking for iOS Updates
Before you begin, ensure your iPhone is connected to a stable Wi-Fi network. A strong Wi-Fi connection is essential for a smooth and efficient update process. Cellular data can be used, but it will consume significant data and may be slower.
Here's how to check for updates:
- Open the Settings app: Locate the grey icon with gears on your home screen.
- Tap "General": This option is usually near the top of the Settings menu.
- Select "Software Update": You'll find this towards the top of the General settings.
- Check for Updates: Your iPhone will now search for available updates. If an update is found, you'll see the version number and a brief description of what's included.
Updating Your iPhone
Once an update is available, follow these steps:
- Tap "Download and Install": This will initiate the download of the update. The size of the update will vary depending on the version.
- Enter your Passcode: You'll be prompted to enter your iPhone's passcode to authorize the update.
- Wait for the Download: The download speed will depend on your internet connection. Avoid using your iPhone extensively during the download to avoid interruptions.
- Install the Update: Once the download is complete, your iPhone will automatically begin the installation process. This will likely restart your device.
- Wait for Completion: Don't interrupt the installation process. Your iPhone will restart and complete the update. Once it's finished, you'll be able to access the latest iOS version.
Troubleshooting Common Update Issues
Sometimes, updates don't go as smoothly as planned. Here are some common issues and how to resolve them:
Insufficient Storage:
If you receive a "Insufficient Storage" message, you'll need to free up space on your iPhone. This can be done by deleting unused apps, photos, and videos. You can also utilize iCloud to store your data in the cloud.
Network Connectivity Problems:
A weak or unstable Wi-Fi connection can interrupt the update process. Make sure you're connected to a reliable network with a strong signal. Try restarting your router or connecting to a different network if necessary.
Update Fails to Install:
If the update fails to install, try these steps:
- Restart your iPhone: A simple restart can often resolve minor software glitches.
- Connect to a different Wi-Fi network: A different network might provide a more stable connection.
- Check Apple's System Status: Make sure there are no known issues with Apple's servers that may be preventing the update. ([You can find Apple's System Status page online](you can search for apple system status on google))
- Contact Apple Support: If you've tried all of the above and are still experiencing problems, contact Apple Support for further assistance.
Important Considerations Before Updating
- Back up your data: Before updating, it's always recommended to back up your iPhone to iCloud or your computer. This safeguards your data in case something goes wrong during the update.
- Charge your iPhone: Ensure your iPhone is sufficiently charged before starting the update process. A low battery can interrupt the update and potentially damage your device.
- Allow sufficient time: The update process can take some time, depending on the size of the update and your internet connection. Be patient and allow ample time for the process to complete.
By following these steps and troubleshooting tips, you can successfully update your iPhone and enjoy the latest features and security improvements. Remember to always back up your data before any significant software update.