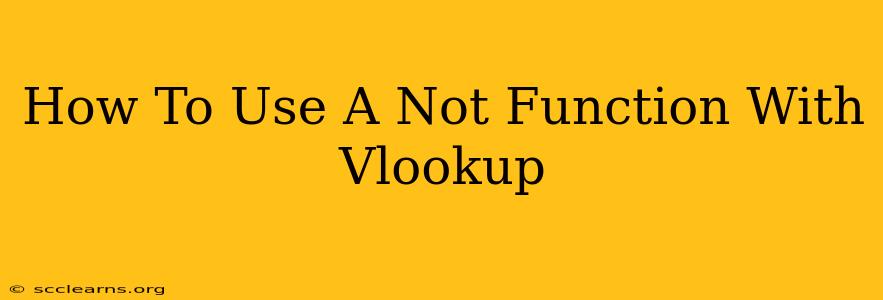VLOOKUP is a powerful Excel function for retrieving data from a table, but sometimes you need to find entries that don't match a specific criterion. That's where combining VLOOKUP with the NOT function comes in handy. This guide will walk you through how to effectively use this combination to enhance your data analysis capabilities.
Understanding the Fundamentals
Before diving into the combined function, let's refresh our understanding of each component:
VLOOKUP: Your Data Retrieval Tool
VLOOKUP searches for a specific value in the first column of a table and returns a value in the same row from a specified column. Its syntax is:
VLOOKUP(lookup_value, table_array, col_index_num, [range_lookup])
- lookup_value: The value you're searching for.
- table_array: The range of cells containing your table of data.
- col_index_num: The column number in the table from which you want to retrieve a value (starting from 1).
- [range_lookup]: (Optional)
TRUEor1for an approximate match (default),FALSEor0for an exact match. For this tutorial, we'll always useFALSEfor exact matches.
NOT: Inverting Logical Results
The NOT function simply reverses the logical value of an expression. If a condition is TRUE, NOT makes it FALSE, and vice-versa. Its syntax is simple:
NOT(logical)
- logical: A value or expression that evaluates to TRUE or FALSE.
Combining VLOOKUP and NOT: Finding the "Unmatched"
The power of combining these functions lies in using NOT to invert the result of a VLOOKUP used to check for existence. Let's say you have a list of customer IDs and want to find those not present in a separate database.
Scenario:
You have two sheets: "Sheet1" (customer IDs) and "Sheet2" (database of existing customers).
Sheet1:
| Customer ID |
|---|
| 1001 |
| 1002 |
| 1003 |
| 1004 |
| 1005 |
Sheet2:
| Customer ID | Name |
|---|---|
| 1001 | John Doe |
| 1003 | Jane Smith |
| 1005 | Peter Jones |
The Goal: Identify customer IDs from Sheet1 that are not found in Sheet2.
The Formula:
In Sheet1, next to each Customer ID, enter the following formula (assuming the first Customer ID is in cell A2):
=IF(ISERROR(VLOOKUP(A2,Sheet2!A:B,1,FALSE)),"Not Found","Found")
Explanation:
-
VLOOKUP(A2,Sheet2!A:B,1,FALSE): This searches for the Customer ID in A2 within the "Customer ID" column of Sheet2.FALSEensures an exact match. -
ISERROR(...): This checks if the VLOOKUP resulted in an error. An error occurs if thelookup_value(the Customer ID) is not found in Sheet2. -
IF(ISERROR(...),"Not Found","Found"): This checks the result ofISERROR. If an error occurred (meaning the ID wasn't found), it displays "Not Found"; otherwise, it displays "Found".
Improving the Formula with NOT (for more complex scenarios):
While the above works perfectly for this simple scenario, NOT becomes more valuable when you need to integrate this check into a larger formula or conditional logic. The IF statement could be replaced with a formula leveraging NOT within a larger expression. This approach is cleaner and more scalable for complex data manipulation.
Example of a more complex scenario: Using NOT and VLOOKUP to only show results from Sheet1 that have a corresponding entry in Sheet2:
=IF(NOT(ISERROR(VLOOKUP(A2,Sheet2!A:B,1,FALSE))),VLOOKUP(A2,Sheet2!A:B,2,FALSE),"Not Found")
This formula utilizes NOT to invert the ISERROR result. It only shows data from the "Name" column of Sheet2 (col_index_num = 2) if a match is found.
Advanced Techniques and Considerations
-
Error Handling: Always consider error handling (like
ISERRORorIFERROR) when using VLOOKUP to gracefully handle cases where the lookup value isn't found. -
Data Validation: Ensure your data is clean and consistent to prevent unexpected results from VLOOKUP.
-
Large Datasets: For very large datasets, consider using INDEX and MATCH instead of VLOOKUP for better performance.
-
Alternative Approaches: For more complex matching criteria, consider using other functions like
COUNTIFSorSUMIFSalong withNOTto achieve more intricate filtering and data retrieval.
By mastering the combination of VLOOKUP and NOT, you can significantly expand the analytical capabilities of your Excel spreadsheets and solve more complex data-driven problems efficiently. Remember to carefully plan your formulas and always test them thoroughly with sample data before applying them to your main datasets.