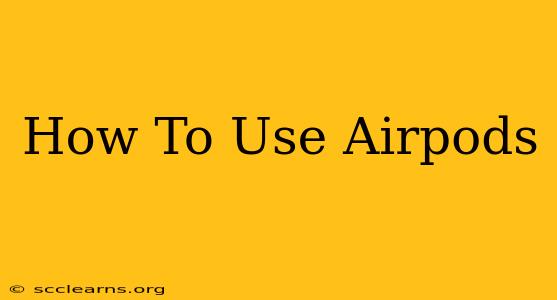AirPods have revolutionized the way we listen to music and take calls. Their seamless integration with Apple devices and intuitive design make them incredibly popular, but even with their simplicity, some users might find themselves needing a little extra guidance. This comprehensive guide will walk you through everything you need to know about using your AirPods, from initial setup to advanced features.
Setting Up Your AirPods
The first step is pairing your AirPods with your device. This process is generally straightforward, but here's a breakdown:
Pairing with an iPhone, iPad, or iPod touch:
- Open the AirPods case: Near your device, open the charging case with your AirPods inside.
- Automatic Pairing: Your device should automatically detect your AirPods. A popup will appear on your screen showing the AirPods. Tap "Connect."
- Confirmation: Once connected, you'll see a checkmark next to your AirPods in your device's Bluetooth settings.
Pairing with a Mac:
- Open the AirPods case: Near your Mac, open the charging case with your AirPods inside.
- Bluetooth Menu: Click the Bluetooth icon in the menu bar at the top of your screen.
- Select AirPods: Choose your AirPods from the list of available devices.
Pairing with an Android Device or Other Non-Apple Device:
- Open the AirPods case: Open the case near your Android device.
- Enter Pairing Mode: Press and hold the setup button on the back of the case (the small button). The LED light on the case will flash white.
- Select AirPods: Go to your device's Bluetooth settings and select your AirPods from the list of available devices.
Using Your AirPods
Once paired, using your AirPods is intuitive. Here are some key functionalities:
Listening to Music & Audio:
- Automatic Playback: Simply put an AirPod in your ear to start playback. Remove an AirPod to pause.
- Volume Control: Use the volume controls on your device or Siri voice commands.
- Switching Between Devices: Your AirPods will automatically switch between your Apple devices that are signed in with the same iCloud account.
Making and Answering Calls:
- Answering a Call: Double-tap either AirPod to answer an incoming call.
- Ending a Call: Double-tap either AirPod to end a call.
- Rejecting a Call: Ignore the incoming call notification.
- Using Siri: Say "Hey Siri" to access Siri for hands-free calling and other functions.
Using Siri:
Siri is integrated seamlessly into AirPods. Simply say "Hey Siri" to activate the virtual assistant. You can use Siri to:
- Play music: "Hey Siri, play my workout playlist."
- Make calls: "Hey Siri, call Mom."
- Send messages: "Hey Siri, text John I'll be late."
- Set reminders: "Hey Siri, remind me to buy milk."
- Get directions: "Hey Siri, navigate to the nearest coffee shop."
Troubleshooting Common AirPods Issues
- AirPods not connecting: Make sure your AirPods are charged and within range of your device. Try restarting your device and/or resetting your AirPods.
- Poor sound quality: Check for obstructions in the ear tips. Ensure your AirPods are properly seated in your ears.
- AirPods not charging: Make sure the case is charged and the AirPods are correctly placed in the charging case.
Maximizing Your AirPods Experience
- Customize Controls: You can customize the double-tap controls on your AirPods to perform different actions, such as playing/pausing music or skipping tracks. This is done through the Bluetooth settings on your device.
- Find My AirPods: If you misplace your AirPods, use the "Find My" app to locate them.
- Keep them Clean: Regularly clean your AirPods and charging case to maintain optimal performance.
This guide provides a solid foundation for understanding and using your AirPods. Remember to consult Apple's support website for more in-depth information and troubleshooting assistance. Enjoy your listening experience!