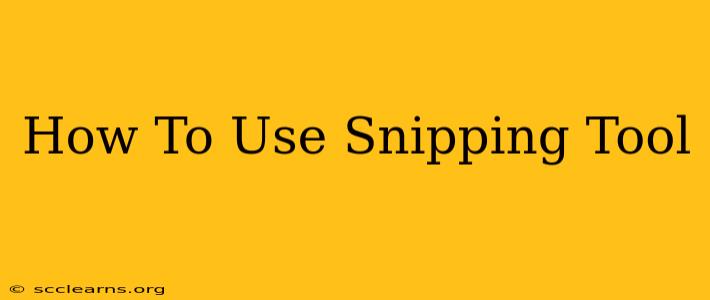The Snipping Tool is a built-in Windows application that allows you to capture screenshots of specific areas on your screen. Whether you need to grab a quick image for an email, document a bug, or share a specific part of a webpage, the Snipping Tool is a powerful and easy-to-use tool. This guide will walk you through everything you need to know to master the Snipping Tool.
Understanding Snipping Tool Modes
The Snipping Tool offers four different snipping modes, each designed for a specific type of screenshot capture:
-
Free-form Snip: This allows you to draw a freehand selection around any area on your screen. Ideal for capturing irregularly shaped objects or areas.
-
Rectangular Snip: This is the most common mode, allowing you to select a rectangular area by dragging your cursor. Perfect for capturing windows, text blocks, or other rectangular elements.
-
Window Snip: This option lets you select an entire window at once. Simply click on the window you want to capture, and the Snipping Tool will automatically capture it.
-
Full-screen Snip: This mode captures your entire screen in one go. Useful for taking screenshots of your entire desktop.
Step-by-Step Guide to Using the Snipping Tool
Here's a step-by-step guide on how to use the Snipping Tool in each mode:
1. Opening the Snipping Tool:
You can find the Snipping Tool by searching for it in the Windows search bar. Alternatively, you might find it in your Start Menu, depending on your Windows version.
2. Selecting Your Snip Mode:
Once the Snipping Tool opens, you'll see a "Mode" dropdown menu. Select the type of snip you want to take: Free-form Snip, Rectangular Snip, Window Snip, or Full-screen Snip.
3. Capturing Your Snip:
- Free-form Snip: Click and drag your cursor to draw around the area you want to capture.
- Rectangular Snip: Click and drag your cursor to create a rectangle around the area you want to capture.
- Window Snip: Click on the window you want to capture.
- Full-screen Snip: Click "New" and the entire screen will be captured.
4. Editing Your Snip (Optional):
After capturing your snip, the Snipping Tool opens a small editor. You can use the pen, highlighter, and eraser tools to annotate your screenshot. You can also change the color of the pen and highlighter.
5. Saving Your Snip:
Once you're happy with your snip, click the "Save As" button (looks like a floppy disk) to save it as a file. You can choose a file name and location, and select your preferred image format (PNG is generally recommended).
Advanced Tips and Tricks for Snipping Tool Mastery
-
Delay: Need a little extra time to position your window? The Snipping Tool lets you add a delay before the snip is taken. This is helpful for capturing elements that might disappear quickly.
-
Copy to Clipboard: Rather than saving directly, you can copy your snip to the clipboard and then paste it into any application that accepts images.
-
Keyboard Shortcuts: For faster snipping, use the keyboard shortcut
Windows key + Shift + S. This launches the Snipping Tool's snipping options directly.
Troubleshooting Common Snipping Tool Issues
If you are encountering issues with the Snipping Tool, such as slow performance or unexpected behavior, try restarting your computer or checking for Windows updates.
Conclusion
The Snipping Tool is a versatile and essential tool for anyone using a Windows computer. By mastering its various modes and features, you can easily and efficiently capture screenshots for any purpose. With practice, you'll find it an invaluable asset for your workflow.