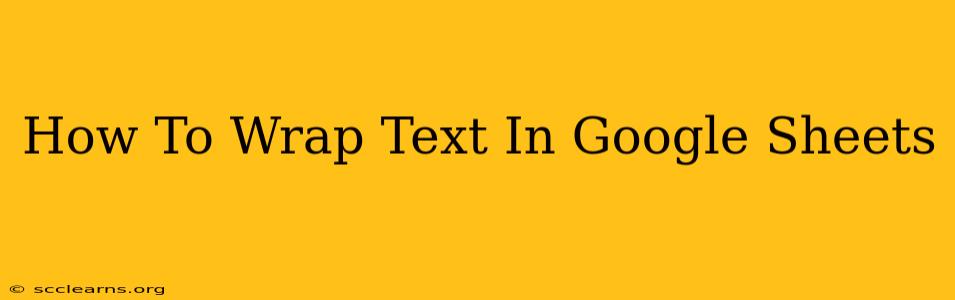Are you tired of long text strings overflowing your Google Sheets cells and making your spreadsheets look messy? Do you want to improve readability and make your data easier to understand? Then learning how to wrap text in Google Sheets is essential! This comprehensive guide will walk you through several methods, ensuring you can master this crucial spreadsheet skill in no time.
Understanding Text Wrapping in Google Sheets
Text wrapping in Google Sheets allows you to automatically break long text strings within a cell, moving the text to the next line instead of extending beyond the cell's boundaries. This significantly improves the readability of your spreadsheets, especially when dealing with lengthy descriptions, addresses, or other data.
Method 1: Using the "Wrap Text" Feature
This is the most straightforward method. Here's how to do it:
- Select the cell(s): Click on the cell or cells containing the text you want to wrap. You can select multiple cells at once if needed.
- Access the "Wrap text" option: Look for the "Wrap text" icon in the toolbar. It usually looks like a paragraph symbol (¶) with a curved arrow.
- Click the icon: Click the "Wrap text" icon. The text in the selected cell(s) will automatically wrap to fit within the cell's width.
Tip: If you want to unwrap the text, simply click the "Wrap text" icon again.
Method 2: Using the Format Menu
For those who prefer using menus, here's an alternative approach:
- Select the cell(s): As before, select the cell(s) containing the text you wish to wrap.
- Open the Format menu: Go to the "Format" menu in the Google Sheets toolbar.
- Choose "Number": Select "Number" from the dropdown menu.
- Select "Wrap text": You'll find the "Wrap text" option in the "Number" submenu. Click on it to enable text wrapping.
This method achieves the same result as using the toolbar icon.
Adjusting Cell Width for Optimal Wrapping
The effectiveness of text wrapping depends on the cell width. If your cells are too narrow, text might wrap awkwardly. If they're too wide, text might not wrap at all. Here's how to adjust:
- Manually adjust: Hover your mouse over the border between column headers. When you see a double-headed arrow, click and drag to resize the column width.
- Auto-adjust: Google Sheets can automatically adjust column widths to fit the content. Right-click on a column header and select "Autosize". This will automatically adjust the column width to fit the longest text within that column.
Troubleshooting Text Wrapping Issues
Sometimes, text wrapping might not work as expected. Here are some common issues and solutions:
- Hidden characters: Ensure there are no hidden characters or unusual formatting affecting the text. Try copying and pasting the text into a new cell to see if that resolves the problem.
- Merged cells: Text wrapping may not function correctly in merged cells. Consider unmerging cells before applying text wrapping.
- Custom formatting: Complex custom formatting might interfere with text wrapping. Try simplifying your formatting or temporarily removing it to see if that solves the issue.
Conclusion: Master Your Google Sheets with Text Wrapping
Mastering text wrapping in Google Sheets dramatically enhances the presentation and readability of your spreadsheets. By utilizing these techniques, you can create clearer, more organized, and ultimately more effective spreadsheets for any task. Remember to adjust cell widths to optimize the wrapping effect and troubleshoot potential issues for the best results. Now you're ready to tackle even the most text-heavy spreadsheets with confidence!