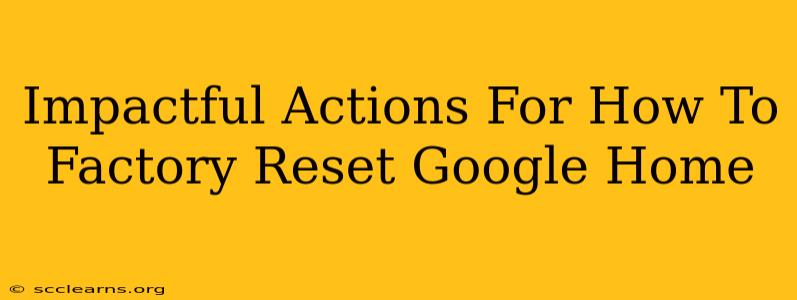So, you're ready to give your Google Home a fresh start? Whether you're selling it, gifting it, troubleshooting problems, or simply want a clean slate, knowing how to factory reset your Google Home is crucial. This guide provides impactful actions and step-by-step instructions to ensure a smooth and successful reset. We'll cover various Google Home models and address common issues you might encounter.
Why Factory Reset Your Google Home?
Before diving into the how, let's understand the why. There are several compelling reasons to perform a factory reset on your Google Home device:
- Selling or Gifting: A factory reset removes all your personal data, ensuring your privacy and giving the new owner a clean start.
- Troubleshooting: If your Google Home is malfunctioning, a factory reset can often resolve software glitches and connectivity issues.
- Switching Google Accounts: Resetting allows you to easily connect your Google Home to a different Google account.
- Starting Fresh: Sometimes, a clean slate is just what you need to optimize your smart home setup.
Step-by-Step Guide: Factory Resetting Your Google Home
The process varies slightly depending on your Google Home model (Google Nest Hub, Google Home Mini, Google Nest Audio, etc.). However, the core steps remain consistent. We'll break down the most common methods.
Method 1: Using the Google Home App (Most Google Home Devices)
This is the most common and generally easiest method.
- Open the Google Home App: Make sure you're logged into the correct Google account associated with your Google Home device.
- Select Your Device: Tap on the Google Home device you want to reset.
- Access Settings: Look for the device settings (usually a gear icon).
- Find Factory Data Reset: Navigate through the settings until you find an option labeled "Factory Data Reset," "Reset," or something similar. The exact wording might vary depending on your Google Home app version and device.
- Confirm the Reset: The app will likely prompt you to confirm your decision. This action will erase all data on the device.
- Wait for Completion: The reset process usually takes a few minutes. Your Google Home will reboot.
Method 2: Physical Button Reset (Some Google Home Models)
Some Google Home devices, especially older models, offer a physical button reset option.
- Locate the Reset Button: This is usually a small button, often pinhole-sized, located on the back or bottom of the device. You might need a paperclip or a similar small, pointed object to press it.
- Press and Hold: Press and hold the reset button for several seconds (usually around 10-15 seconds). You might see a light indicator change to confirm the reset process.
- Wait for Completion: The device will reboot, indicating the reset is complete.
Troubleshooting Common Issues
- Can't Find the Reset Option: Update your Google Home app to the latest version. Sometimes, older app versions might lack the reset feature.
- Device Not Responding: Ensure your Google Home is properly plugged in and connected to Wi-Fi. Try restarting your router.
- Reset Fails: Try both the app method and the physical button reset if applicable. If neither works, consider contacting Google support.
Post-Reset Steps: Setting Up Your Google Home Again
Once the factory reset is complete, you'll need to set up your Google Home again as a new device through the Google Home app. This involves connecting it to your Wi-Fi network and linking it to your Google account.
Optimizing Your Google Home Experience
After the reset, consider these steps to optimize your Google Home:
- Update your device's software: Make sure you're running the latest firmware for optimal performance.
- Customize your settings: Configure notifications, routines, and other settings to personalize your smart home experience.
- Add your services and accounts: Reconnect your preferred streaming services and other accounts to enhance the functionality of your device.
By following these impactful actions, you can successfully factory reset your Google Home device and enjoy a renewed smart home experience. Remember to always back up important data before initiating a factory reset, although a factory reset itself will not back up your data. This guide is designed to help you master this essential task.