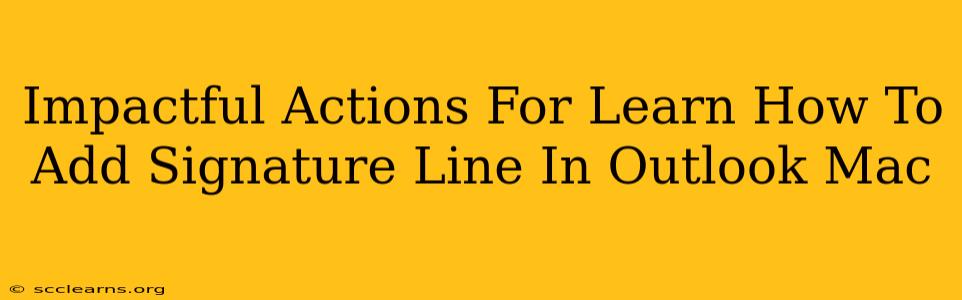Adding a professional signature to your Outlook emails on your Mac is crucial for branding and efficient communication. This guide provides impactful actions to master this essential task, ensuring your emails always reflect your best self.
Understanding Outlook Signature Importance
Before diving into the how, let's understand the why. A well-crafted email signature isn't just a formality; it's a powerful tool. It:
- Enhances Professionalism: A consistent signature projects a polished image, building trust and credibility with recipients.
- Increases Brand Awareness: Incorporate your logo and contact details to subtly promote your brand or personal identity.
- Streamlines Communication: Provides recipients with easy access to your contact information, reducing the need for follow-up emails.
- Adds a Personal Touch: A well-designed signature can reflect your personality and make your emails stand out.
Step-by-Step Guide: Adding a Signature in Outlook for Mac
This detailed guide breaks down the process into manageable steps:
1. Accessing Signature Settings:
- Open Outlook on your Mac.
- Go to Outlook in the menu bar at the top of your screen.
- Select Preferences.
- Click on Signatures.
2. Creating Your Signature:
- Choose your Signature: You'll see options for "New Message" and "Reply/Forward". You can have different signatures for each, but many users opt for a single, consistent signature.
- Edit the Signature: A text box allows you to input your signature. You can type directly into this box or copy and paste a pre-written signature.
- Formatting Options: Outlook allows you to format your text with different fonts, sizes, styles (bold, italic, underline), and colors.
- Adding Images: Click the image icon to insert your logo or other images. Important: Make sure your image is a reasonably sized file; large images can slow down email delivery and make your emails look clunky.
3. Incorporating Key Information:
Your signature should ideally include:
- Your Full Name: Use a professional and consistent name.
- Your Title/Position: Clearly state your role.
- Your Company/Organization: Include your company name and possibly its logo.
- Your Contact Information: Include your phone number and email address. Consider also including your website or social media links.
- Physical Address (Optional): Depending on your professional context, including your address may be beneficial.
4. Saving Your Signature:
Once you've designed your signature, simply close the signature window. Outlook automatically saves your changes.
Troubleshooting Tips
- Image Issues: If your image isn't appearing, double-check the file path and ensure the image is correctly linked.
- Formatting Problems: If your formatting is off, try creating your signature in a word processor like Microsoft Word, then copying and pasting it into the Outlook signature box.
- Multiple Signatures: If you need different signatures, create them individually and assign them accordingly in the signature settings.
Optimizing Your Outlook Mac Signature for Maximum Impact
Don't just add a signature—craft one that works for you!
- Keep it Concise: Avoid overwhelming recipients with excessive information.
- Use a Professional Font: Stick to fonts like Times New Roman, Arial, or Calibri for readability.
- Maintain Consistent Branding: Ensure your signature aligns with your overall brand identity.
- Regularly Review and Update: Make sure your contact information is current.
By following these impactful actions, you can effortlessly add and optimize your Outlook signature on your Mac, enhancing your professional presence and streamlining your communications. Remember, your email signature is a reflection of you – make it count!