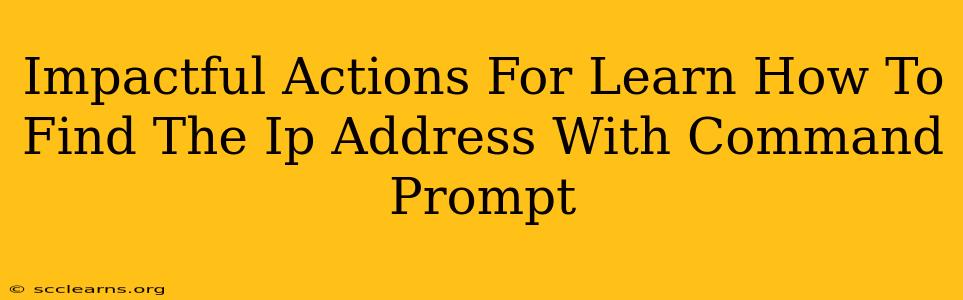Finding your IP address using the command prompt is a fundamental skill for anyone troubleshooting network issues or working with computers. This guide provides impactful actions and clear instructions to help you master this essential technique.
Understanding IP Addresses: A Quick Primer
Before diving into the command prompt, let's briefly understand what an IP address is. An IP address (Internet Protocol address) is a unique numerical label assigned to each device connected to a computer network that uses the Internet Protocol for communication. Think of it as your computer's address on the internet. There are two main types:
- IPv4: Represented by four sets of numbers separated by periods (e.g., 192.168.1.100). These are becoming increasingly scarce.
- IPv6: Uses a longer, hexadecimal notation (e.g., 2001:0db8:85a3:0000:0000:8a2e:0370:7334). This is the newer, more expansive addressing system.
Knowing your IP address is crucial for various reasons, including:
- Troubleshooting Network Problems: If you're having trouble connecting to the internet, knowing your IP address helps pinpoint the source of the issue.
- Remote Access: Many remote access tools require your IP address to establish a connection.
- Network Configuration: Understanding your IP address is essential for configuring your network settings.
- Security: Monitoring your IP address can help you detect unusual activity or potential security breaches.
Finding Your IP Address Using the Command Prompt: Step-by-Step Guide
Here's how to find your IP address using the command prompt on Windows and macOS:
Windows:
- Open Command Prompt: Search for "cmd" in the Windows search bar and select "Command Prompt."
- Type the Command: Type
ipconfigand press Enter. - Locate Your IP Address: Look for the "IPv4 Address" under your active network adapter (usually "Ethernet" or "Wi-Fi"). This is your computer's IP address on your local network. You'll also see the "Default Gateway," which is your router's IP address. To find your public IP address (the one visible to the internet), you would need to use a web service as described below.
macOS:
- Open Terminal: Find the Terminal application in your Applications/Utilities folder.
- Type the Command: Type
ipconfig getifaddr en0and press Enter (replaceen0withen1or other interface if needed – this might show up aswifi0for your Wi-Fi adapter). This will display your IPv4 address. For IPv6, useipconfig getifaddr en0 | grep inet6.
Note: The specific command and output might slightly vary depending on your operating system version and network configuration. If the above command doesn't work, try ifconfig.
Finding Your Public IP Address
The commands above show your local IP address (your address on your home network). To find your public IP address (the one seen by the internet), you need to use an online service. Simply search "what is my IP address" on any search engine – many websites will display this information for you instantly.
Advanced Techniques and Troubleshooting
- Understanding Subnet Masks: The
ipconfig(Windows) orifconfig(macOS) commands also display the subnet mask. This defines the network segment your computer belongs to. - Troubleshooting Network Connectivity: If you are unable to find your IP address, or if it's showing as 0.0.0.0 or a similar invalid address, it suggests a network connectivity problem. Check your network cables, Wi-Fi connection, and router configuration. A simple router reboot can often solve temporary glitches.
- Multiple Network Adapters: If you have multiple network adapters (e.g., Ethernet and Wi-Fi), you will see multiple entries with different IP addresses.
By following these steps, you can effectively find your IP address using the command prompt, empowering you to better manage and troubleshoot your computer network. Remember to always be cautious when making changes to your network configuration. If you are unsure about anything, consult your network administrator or seek help from online resources.