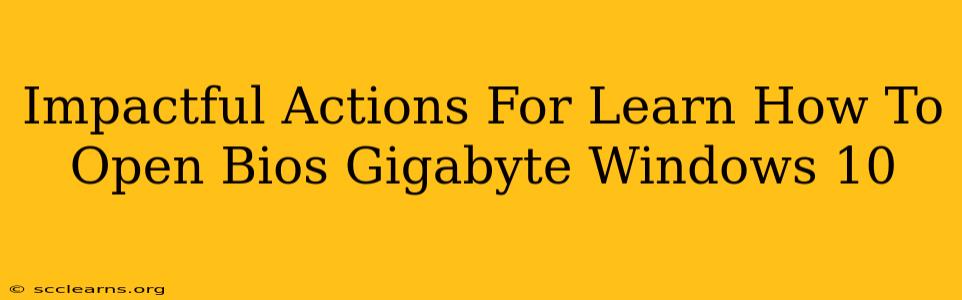Accessing your Gigabyte BIOS on a Windows 10 machine might seem daunting, but it's a crucial skill for troubleshooting and system customization. This guide provides impactful actions and straightforward steps to help you master this essential task. Whether you're a seasoned tech user or a complete novice, we'll walk you through the process, ensuring you can confidently open your Gigabyte BIOS whenever needed.
Understanding the Gigabyte BIOS
Before diving into the process, it's essential to understand what the BIOS (Basic Input/Output System) actually is. The BIOS is the firmware that initializes your computer hardware when you turn it on. It's responsible for tasks like:
- Booting your operating system: The BIOS loads Windows 10 (or other OS) from your hard drive or other storage devices.
- Managing hardware configuration: You can adjust settings related to your CPU, RAM, storage devices, and other components within the BIOS.
- Providing system information: The BIOS displays details about your system's hardware.
- Overclocking (Advanced): For experienced users, the BIOS allows for overclocking to improve system performance. Proceed with caution! Incorrect overclocking can damage your hardware.
Accessing the Gigabyte BIOS: The Crucial Steps
The process of accessing your Gigabyte BIOS varies slightly depending on your motherboard model. However, the general principle remains the same: you need to interrupt the boot process before Windows 10 loads. This is typically done by pressing a specific key repeatedly as your computer starts.
The most common key is Delete (Del), but it could also be F2, F10, F12, or another key depending on your specific Gigabyte motherboard model.
Here's the step-by-step process:
- Restart your computer: Power down your computer completely. Then, turn it back on.
- Repeatedly press the BIOS key: As soon as you see the Gigabyte logo or your computer's manufacturer's logo appear on the screen, immediately begin repeatedly pressing the designated BIOS key (usually Delete, F2, F10, or F12). You'll need to press it very quickly and repeatedly. Don't stop until you see the BIOS setup screen.
- Locate the BIOS key: If you're unsure which key to press, look for a message on your screen during startup. This message often indicates the key required to enter the BIOS setup. You can also consult your Gigabyte motherboard's manual. This manual is usually available online as a PDF if you've lost the physical copy.
- Navigating the Gigabyte BIOS: Once in the BIOS, use your keyboard's arrow keys to navigate the menus. The options and layouts might vary depending on your motherboard model.
- Saving Changes (Important!): After making any changes, remember to save your settings before exiting. Usually, this involves selecting an option like "Save & Exit" or "Save Changes and Reset".
Troubleshooting Tips:
- Fast Startup: Windows 10's Fast Startup feature can sometimes interfere with accessing the BIOS. Disabling this feature in Windows Power Options might help.
- Multiple Monitors: If you use multiple monitors, try disconnecting all but one to see if that resolves the issue.
- Incorrect Key: Double-check your Gigabyte motherboard manual to confirm the correct BIOS key.
- Outdated BIOS: A very outdated BIOS can sometimes lead to problems. However, updating the BIOS is an advanced procedure that should only be done if you're comfortable with potential risks.
Mastering Your Gigabyte BIOS: Beyond the Basics
Once you've successfully accessed your BIOS, you can explore its various settings. Remember to approach any adjustments cautiously, especially when it comes to overclocking. Familiarize yourself with the different sections, and don't hesitate to consult the motherboard's manual for detailed explanations.
By following these impactful actions, you'll gain the confidence to access and navigate your Gigabyte BIOS, opening the door to better system management and troubleshooting. Remember, patience is key, especially when trying to catch the right moment to press the BIOS key during startup. Happy BIOS exploration!