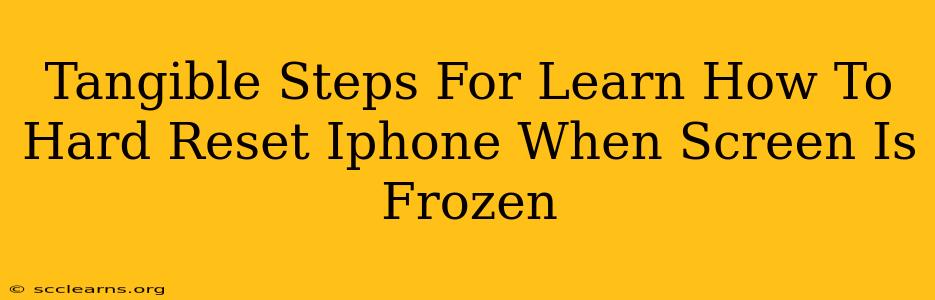Is your iPhone screen frozen? Don't panic! A frozen screen is a common problem, but thankfully, a hard reset can often fix it. This guide provides tangible steps to help you learn how to hard reset your iPhone when the screen is unresponsive, getting you back to using your device quickly.
Understanding Hard Resets vs. Soft Resets
Before we dive into the steps, it's crucial to understand the difference between a hard reset and a soft reset.
- Soft Reset: This is a simple restart. You usually achieve this by pressing and holding the power button until the slider appears. This is ineffective when your screen is frozen.
- Hard Reset (Force Restart): This is a more forceful restart. It's designed to resolve software glitches that might cause your screen to freeze. This is the method we'll focus on here. A hard reset doesn't erase your data.
How to Hard Reset Your iPhone (Depending on Model)
The method for performing a hard reset varies slightly depending on your iPhone model. Follow the instructions that match your device.
For iPhone 8, iPhone X, iPhone XS, iPhone XR, iPhone 11, iPhone 12, iPhone 13, iPhone 14, and later:
- Quickly press and release the Volume Up button.
- Quickly press and release the Volume Down button.
- Press and hold the Side button (the power button). Keep holding it until you see the Apple logo appear. This may take up to 30 seconds.
For iPhone 7 and iPhone 7 Plus:
- Press and hold both the Side button and the Volume Down button simultaneously.
- Keep holding both buttons until you see the Apple logo. This could take around 10 seconds.
For iPhone 6s and earlier, and iPod touch (7th generation):
- Press and hold both the Home button and the Top (or Side) button simultaneously.
- Continue holding both buttons until you see the Apple logo. This also might take around 10 seconds.
Troubleshooting Tips After the Hard Reset
After performing the hard reset, your iPhone should power on normally. However, if the problem persists, consider these troubleshooting steps:
- Check for iOS Updates: An outdated iOS version can sometimes cause freezing issues. Check for and install any available updates.
- Check for Low Storage: A full or nearly full iPhone storage can lead to performance problems, including freezing. Delete unnecessary apps or files to free up space.
- Check for Overheating: Overheating can also cause your iPhone to freeze. Allow it to cool down before attempting to use it again.
- Consider a Software Restore (Last Resort): If the problem continues despite these steps, you might need to consider restoring your iPhone using iTunes or Finder. This will erase your data, so back up your data first if possible, although this might be the problem itself.
Preventing Future Frozen Screens
While occasional freezes are common, here are some preventative measures:
- Keep your iOS software updated: Regular updates often include bug fixes that address performance issues.
- Avoid running too many apps simultaneously: Closing unnecessary apps can free up resources and prevent your iPhone from becoming overloaded.
- Manage storage space: Regular cleanups can prevent performance bottlenecks.
By following these steps and troubleshooting tips, you can effectively address a frozen iPhone screen and prevent future occurrences. Remember to always back up your data regularly to avoid data loss in case of more serious issues.