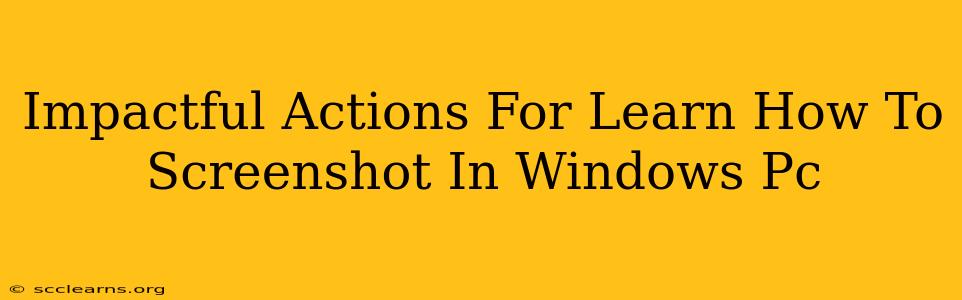Taking screenshots is a fundamental skill for anyone using a Windows PC, whether you're a student, professional, or casual user. This guide provides impactful actions and easy-to-follow steps to master this essential technique, regardless of your Windows version. We'll cover various methods, ensuring you can capture exactly what you need, every time.
Mastering the Art of the Screenshot: Windows Keyboard Shortcuts
The quickest and most efficient way to capture your screen is using keyboard shortcuts. Windows offers several options, depending on what you want to capture:
1. Capturing Your Entire Screen:
-
The Shortcut: Press the Print Screen (often abbreviated as PrtScn, PrtScr, or Print Scrn) key. This copies the entire screen's image to your clipboard. You'll then need to paste it into an image editor like Paint (search for it in the Windows search bar) or another application to save it.
-
Impactful Tip: For immediate saving, press Windows key + Print Screen. This automatically saves the screenshot as a PNG file in your Pictures > Screenshots folder.
2. Capturing a Specific Window:
-
The Shortcut: Press Alt + Print Screen. This captures only the active window – the one currently in focus. Like the full-screen capture, you'll need to paste this into an image editor to save it.
-
Impactful Tip: This is incredibly useful for capturing specific error messages, dialogue boxes, or application windows without unnecessary background clutter.
3. Capturing a Specific Area (Snipping Tool):
This is where things get more precise. The Snipping Tool (or Snip & Sketch in newer Windows versions) allows you to select a specific rectangular, free-form, window, or full-screen area.
- Impactful Action: Search for "Snipping Tool" or "Snip & Sketch" in your Windows search bar. Open the tool and select the capture type you need. Once the selection is made, the screenshot is automatically saved. You can also adjust settings within the tool for further customization like delay before capturing.
Beyond the Basics: Advanced Screenshot Techniques
While the keyboard shortcuts and Snipping Tool are sufficient for most users, Windows offers more advanced options:
1. Game Bar Screenshot:
For gamers, the Xbox Game Bar offers a quick and easy way to take screenshots while playing games.
- Impactful Action: Press Windows key + G to open the Game Bar. From there, you can easily capture screenshots, record gameplay, and more. This provides a seamless integration for game-related screenshots.
3. Third-Party Screenshot Tools:
Numerous third-party screenshot tools offer additional features like screen recording, annotation, and advanced editing capabilities. These often provide greater customization options than the built-in Windows tools.
- Impactful Tip: Research and explore various options to find a tool that best suits your needs and workflow. Consider factors like ease of use, features, and integration with other software.
Optimizing Your Screenshot Workflow
-
Impactful Strategy: Develop a consistent workflow. Decide which method works best for different scenarios. For full-screen captures, use the Windows key + Print Screen shortcut. For specific windows, Alt + Print Screen is perfect. For complex selections, rely on the Snipping Tool or Snip & Sketch.
-
Impactful Strategy: Organize your screenshots effectively. Create folders to categorize your screenshots based on projects, dates, or any other relevant criteria.
By mastering these impactful actions and strategies, you'll significantly improve your efficiency and productivity when working with screenshots on your Windows PC. Remember to practice regularly, experimenting with different methods to find what best suits your individual style and needs. This will make screenshotting a seamless and intuitive part of your daily computing experience.