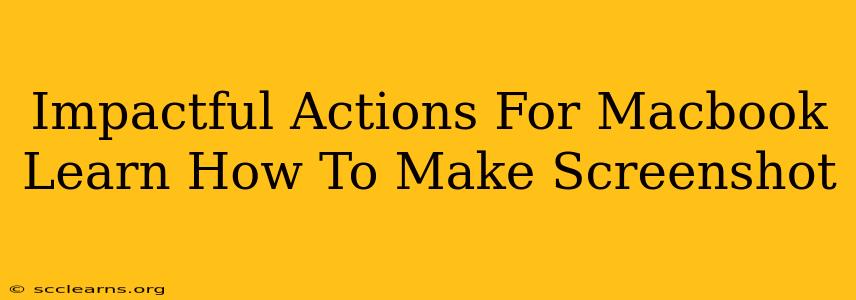Taking screenshots on your MacBook is a fundamental skill, yet many users remain unaware of the powerful and efficient methods available. Mastering these techniques significantly boosts productivity, allowing for quick documentation, sharing, and problem-solving. This guide delves into impactful actions for capturing screenshots on your MacBook, catering to various needs and scenarios.
Mastering the Basics: Screenshot Shortcuts
MacBooks offer a range of keyboard shortcuts for diverse screenshot needs. Understanding these shortcuts is the first step towards efficient screenshot capture.
Capturing Your Entire Screen:
The simplest method involves pressing Shift + Command + 3. This instantly saves a full-screen screenshot to your desktop as a PNG file. It's quick, efficient, and perfect for capturing entire web pages or application windows.
Capturing a Specific Window or Section:
To capture only a specific application window, press Shift + Command + 4, then press the Spacebar. Your cursor will change to a camera icon. Click on the window you wish to capture. This isolates the selected window, creating a cleaner and more focused screenshot.
Capturing a Specific Area:
For precise screenshots of selected areas, press Shift + Command + 4. Your cursor will transform into a crosshair. Drag your cursor across the desired area to select the region you want to capture. This method is invaluable when dealing with specific elements within a larger image or window.
Beyond the Basics: Advanced Screenshot Techniques
While the basic shortcuts are sufficient for many tasks, exploring advanced techniques unlocks further efficiency.
Saving Screenshots to a Specific Location:
By default, screenshots are saved to your desktop. However, you can customize this. After pressing Shift + Command + 3, Shift + Command + 4, or Shift + Command + 4 + Spacebar, immediately press the Control key and select a different save location. This feature provides greater organization and control over your screenshots.
Copying Screenshots to Clipboard:
Instead of directly saving a screenshot, you can copy it to your clipboard for immediate pasting into other applications. Simply add the Control key to any of the primary screenshot shortcuts (Control + Shift + Command + 3, Control + Shift + Command + 4, or Control + Shift + Command + 4 + Spacebar). This method is perfect for seamless integration with applications like email, messaging, or document editors.
Screenshot with Scroll Capture (for longer web pages):
Capturing lengthy web pages can be tricky. macOS offers a built-in solution: After pressing Shift + Command + 5, select "Capture whole screen" and press the "Options" button. Then choose "Capture scrolling". The system will automatically capture the entire webpage. This feature is exceptionally useful for archiving lengthy articles, documentation, or website content.
Utilizing Screenshot Tools for Enhanced Functionality
While the built-in screenshot tools are excellent, third-party applications offer additional features. These tools often provide annotation capabilities, allowing you to add text, highlights, arrows, and other visual elements directly to your screenshots. Consider exploring such tools if you require more advanced editing options.
Conclusion: Mastering Macbook Screenshots for Increased Productivity
Mastering screenshot techniques on your MacBook is crucial for boosting productivity. From basic full-screen captures to precise area selections and clipboard copying, understanding these methods transforms how you interact with your machine. By incorporating these impactful actions into your workflow, you'll streamline your tasks and significantly enhance your overall efficiency. Remember to explore advanced features and consider third-party tools to further refine your screenshot capabilities.