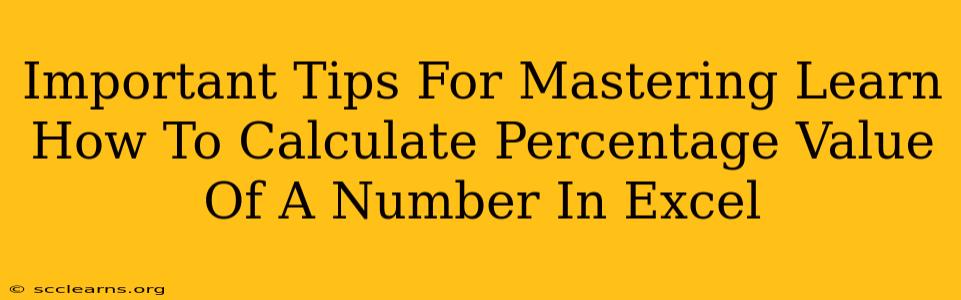Calculating percentages in Excel is a fundamental skill for anyone working with spreadsheets. Whether you're analyzing sales data, tracking project progress, or managing finances, understanding how to efficiently calculate percentage values is crucial. This guide provides essential tips and techniques to master percentage calculations in Excel, boosting your productivity and data analysis capabilities.
Understanding the Basics: Percentage Formula in Excel
At its core, calculating a percentage in Excel involves a simple formula: (Part / Whole) * 100%. Let's break this down:
- Part: This represents the specific value you want to express as a percentage of the whole.
- Whole: This is the total value or the base against which you're comparing the part.
- 100%: Multiplying by 100 converts the decimal result into a percentage.
Example: Calculating Percentage Increase/Decrease
Let's say you want to determine the percentage increase in sales from one year to the next. Suppose your sales last year were $100,000 and this year they are $120,000. Here's how you'd calculate the percentage increase in Excel:
- Difference: Calculate the difference between the two values:
$120,000 - $100,000 = $20,000 - Percentage Increase: Divide the difference by the original value (last year's sales) and multiply by 100%:
($20,000 / $100,000) * 100% = 20%
Essential Tips and Tricks for Excel Percentage Calculations
Here are some key tips to streamline your percentage calculations in Excel:
1. Using Cell References:
Instead of directly entering numbers, utilize cell references. This makes your formulas more dynamic and easier to update. For instance, if your sales figures are in cells A1 and B1, the formula would be =(B1-A1)/A1*100%.
2. Formatting Cells as Percentages:
After calculating a percentage, remember to format the cell as a percentage. This automatically multiplies the result by 100 and adds the percentage symbol (%). To do this, select the cell, right-click, and choose "Format Cells". Then, select "Percentage" from the "Number" tab.
3. Calculating Percentage of Total:
Often, you need to find the percentage each item contributes to a total. For example, if you have sales data for different products, you might want to know the percentage each product contributes to overall sales. You can achieve this using the following method:
- Total Sales: Calculate the sum of all sales figures using the
SUM()function. - Percentage per Product: Divide each product's sales by the total sales and format as a percentage.
4. Using the Percentage Style Button:
Excel provides a convenient "Percentage Style" button on the Home tab. Clicking this button will quickly format selected cells as percentages.
5. Working with Percentage Changes:
Calculating percentage changes (increases or decreases) is a common task. Excel simplifies this by automatically handling the sign (+ or -) when calculating the difference.
6. Advanced Percentage Functions:
Excel offers advanced functions like PERCENTILE, PERCENTRANK, and PERCENTILE.EXC for more complex percentage-based analysis. Explore these functions to expand your Excel capabilities.
7. Data Validation for Percentages:
Implement data validation to ensure users only input valid percentage values within a specified range. This helps maintain data integrity.
Mastering Percentage Calculations: Beyond the Basics
By understanding these tips and techniques, you can efficiently and accurately calculate percentages in Excel. Remember to practice regularly and explore the various functions available to further enhance your skills. Proficient use of percentage calculations in Excel empowers you to perform in-depth data analysis and make informed decisions.