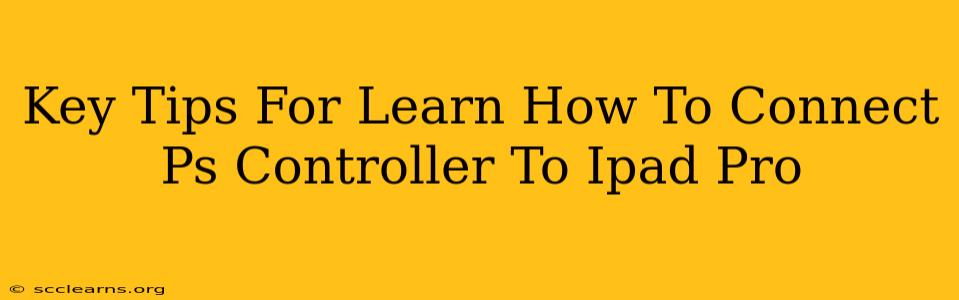Connecting your PlayStation controller to your iPad Pro opens up a world of enhanced gaming possibilities. Whether you're diving into epic adventures, mastering complex strategies, or simply enjoying a more comfortable gaming experience, this guide provides key tips to ensure a smooth and successful connection.
Understanding Your Connection Options
There are primarily two ways to connect a PlayStation controller to your iPad Pro:
1. Bluetooth Connection (PS5 DualSense & PS4 DualShock 4)
This is the most common and generally preferred method. However, it's important to note some nuances:
- PS5 DualSense Controller: The DualSense controller, while offering haptic feedback and adaptive triggers, requires a slightly different approach than the DualShock 4. You might need a third-party app to facilitate the connection.
- PS4 DualShock 4 Controller: The DualShock 4 often connects more seamlessly, but it might require specific steps depending on your iPadOS version.
2. Using a Third-Party App
Several apps in the App Store are designed to bridge the gap between your PlayStation controller and your iPad. These apps often offer additional features such as controller configuration options, and can sometimes resolve compatibility issues. Research thoroughly before downloading any app to ensure its reliability and security.
Step-by-Step Guide: Connecting Your PS Controller
While the exact steps vary slightly depending on the controller and any third-party apps used, here's a general guideline:
-
Put Your Controller in Pairing Mode: This typically involves holding down a specific button combination (often the PS button and the Share button). Consult your controller's manual for precise instructions. The controller's light will usually flash to indicate it's in pairing mode.
-
Enable Bluetooth on Your iPad Pro: Go to your iPad's Settings > Bluetooth and ensure Bluetooth is turned on.
-
Search for Devices: Your iPad should automatically scan for nearby Bluetooth devices. Your PlayStation controller should appear in the list of available devices.
-
Select Your Controller: Tap on your controller's name in the list to initiate the pairing process.
-
Confirm the Connection: You may need to confirm the connection on both your iPad and the controller. Once connected, the controller's light should stop flashing and remain solid.
Troubleshooting Common Connection Issues
Even with the best intentions, connectivity hiccups can occur. Here are some solutions to common problems:
- Controller Not Showing Up: Ensure your controller has sufficient battery or is properly charged. Try restarting both your iPad and the controller.
- Intermittent Connection: Try moving closer to your iPad to minimize interference. Background apps might be impacting the connection; close unnecessary apps.
- Controller Not Responding: Check your controller's battery level. Make sure the controller is properly paired with your iPad. Try disconnecting and reconnecting the controller.
- Compatibility Issues: Some older or less-common games might not support all controllers. Check the game's compatibility list.
Maximizing Your Gaming Experience
Once connected, customize your controller settings within the game for optimal performance and comfort. Experiment with different button mappings to find what suits your playstyle best.
By following these tips and troubleshooting solutions, you'll be well on your way to enjoying seamless gameplay with your PlayStation controller on your iPad Pro. Happy gaming!