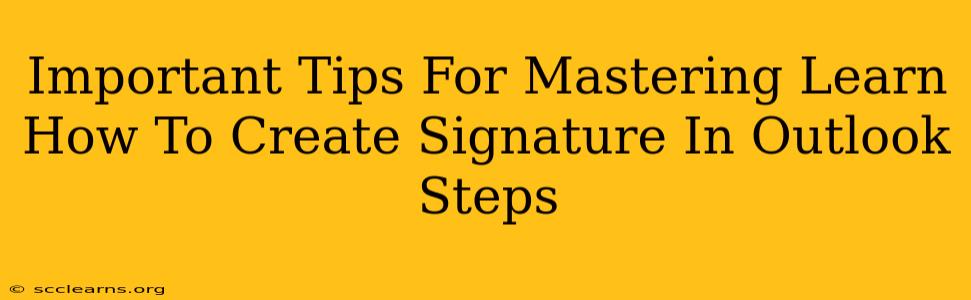Creating a professional email signature in Outlook is crucial for branding and making a good impression. This guide provides essential tips to master the process, ensuring your signature is both effective and visually appealing. Learn how to create, customize, and manage your Outlook email signatures effortlessly.
Understanding the Importance of an Email Signature
Before diving into the steps, let's understand why a well-crafted email signature matters:
- Professionalism: A polished signature instantly elevates your email's professionalism, reflecting positively on you and your organization.
- Branding: Incorporate your logo and brand colors to reinforce your brand identity with every email.
- Contact Information: Make it easy for recipients to connect with you by including all relevant contact details.
- Call to Action: Include links to your website or social media profiles to drive traffic and engagement.
Step-by-Step Guide: Creating Your Outlook Email Signature
Here's a detailed walkthrough of how to create an email signature in Outlook, covering different versions:
Creating a Signature in Outlook (Windows):
- Open Outlook: Launch your Microsoft Outlook application.
- Access Signature Settings: Go to
File>Options>Mail>Signatures. - Create a New Signature: Click "New" to create a signature. Give it a descriptive name (e.g., "Main Signature").
- Compose Your Signature: In the editing box, craft your signature. Use a combination of text, images, and links. Remember to keep it concise and visually appealing.
- Add a Logo (Optional): Insert your company logo by clicking the image icon in the editing toolbar. Ensure the image is appropriately sized.
- Insert Hyperlinks: Add links to your website, LinkedIn profile, or other relevant platforms using the hyperlink icon.
- Choose Your Signature: Select the newly created signature from the dropdown menu under "Choose default signature". You can assign different signatures for "New messages" and "Replies/forwards."
- Save Changes: Click "OK" to save your changes.
Creating a Signature in Outlook (Mac):
The process is slightly different for Mac users:
- Open Outlook: Start your Outlook application on your Mac.
- Access Preferences: Go to
Outlook>Preferences. - Select Signatures: Choose
Signaturesfrom the left-hand menu. - Create/Edit a Signature: Follow the same steps as the Windows version for creating and editing your signature. You'll be able to add text, images, and hyperlinks.
- Assign Signatures: Select which signature to use for new messages and replies/forwards.
- Save Changes: Click "OK" to save your changes.
Essential Tips for a Professional Signature:
- Keep it Concise: Avoid overly long signatures. Aim for brevity and clarity.
- Use Professional Font: Stick to easily readable fonts like Arial, Calibri, or Times New Roman.
- Maintain Visual Consistency: Ensure your signature aligns with your brand guidelines regarding colors and fonts.
- Test Your Signature: Send a test email to yourself to preview how it looks in different email clients.
- Regularly Update: Review and update your signature periodically to keep your contact information current.
- Mobile Optimization: Ensure your signature is appropriately formatted for viewing on mobile devices. Avoid excessively large images.
Beyond the Basics: Advanced Signature Techniques
For a more advanced approach, consider these techniques:
- Using HTML Signatures: For greater design flexibility, create your signature using HTML. However, ensure it renders correctly across various email clients.
- Creating Multiple Signatures: Develop different signatures for various contexts (e.g., personal, professional).
- Tracking Signature Clicks: Use analytics tools to measure the effectiveness of links included in your signature.
By following these steps and incorporating these tips, you can create an effective and professional email signature in Outlook that strengthens your brand and improves your communication. Remember, a well-crafted signature is a small detail that can make a big difference.