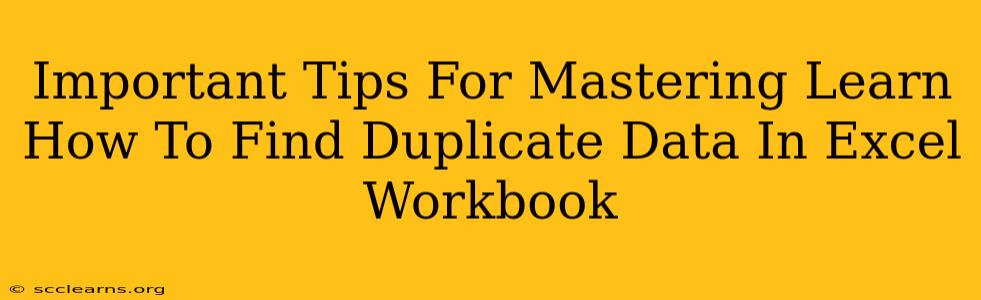Finding and managing duplicate data in Excel is a crucial skill for anyone working with spreadsheets. Duplicate data can lead to inaccurate analysis, reporting errors, and wasted time. This comprehensive guide will equip you with the essential techniques to effectively identify and handle duplicate entries in your Excel workbooks. We'll cover various methods, from simple manual checks to powerful built-in Excel features. Mastering these techniques will significantly improve your data management efficiency.
Understanding the Problem of Duplicate Data in Excel
Before diving into solutions, let's understand why duplicate data is such a problem. Duplicates can:
- Skew your analysis: Duplicate entries inflate counts and averages, leading to incorrect conclusions and flawed decision-making.
- Create inconsistencies: Inconsistent data entries (e.g., slightly different spellings of the same name) can be overlooked, making it hard to consolidate information accurately.
- Waste time and resources: Manually reviewing large datasets for duplicates is incredibly time-consuming and prone to errors.
Essential Methods for Finding Duplicate Data in Excel
Excel offers several ways to identify and manage duplicate data, catering to different skill levels and dataset sizes. Let's explore some of the most effective strategies:
1. Using Conditional Formatting to Highlight Duplicates
This is a visual approach perfect for quickly spotting duplicates in smaller datasets.
- Select your data range. This includes the columns where you want to check for duplicates.
- Go to "Home" > "Conditional Formatting" > "Highlight Cells Rules" > "Duplicate Values".
- Choose a formatting style to highlight the duplicate cells. A bold font or a distinct fill color makes duplicates easy to spot.
This method instantly visualizes duplicate entries, allowing for quick manual review and removal.
2. Leveraging the COUNTIF Function
For more precise control and larger datasets, the COUNTIF function is your friend. This function counts the number of cells within a range that meet a given criterion.
- In an empty column next to your data, enter the formula:
=COUNTIF($A$1:$A$100,A1)(assuming your data is in column A, adjust the range as needed). - Drag the formula down to apply it to all rows.
- Filter the new column to show only values greater than 1. These rows contain duplicate entries.
This method not only identifies duplicates but also provides the count of each duplicate entry, facilitating better data management.
3. Utilizing the Remove Duplicates Feature (Data Tab)
For a streamlined approach to removing duplicates, Excel provides a dedicated feature:
- Select your data range.
- Go to the "Data" tab and click "Remove Duplicates".
- Choose the columns you want to consider when identifying duplicates.
- Click "OK".
Excel will automatically remove the duplicate rows based on your selected columns, leaving you with a clean dataset.
4. Advanced Techniques for Complex Scenarios
For more complex scenarios involving partial duplicates or fuzzy matching (where minor variations exist), consider these:
- Power Query (Get & Transform Data): This powerful tool enables advanced data cleaning and transformation, including sophisticated duplicate detection and handling.
- VBA Macros: For highly customized solutions and automation, VBA macros offer unparalleled flexibility. You can write code to detect and handle duplicates based on specific criteria.
Best Practices for Preventing Duplicate Data
Proactive measures significantly reduce the burden of handling duplicates later. Here are some best practices:
- Data Validation: Implement data validation rules in your spreadsheets to prevent duplicate entries during data input.
- Unique Identifiers: Assign unique identifiers (e.g., IDs) to each record to easily track and identify duplicates.
- Regular Data Cleaning: Schedule regular data cleaning sessions to identify and remove duplicates proactively.
Conclusion: Mastering Duplicate Data Management in Excel
Mastering the techniques outlined above will significantly enhance your Excel skills and improve your data management capabilities. From simple visual checks to advanced data manipulation techniques, choose the method best suited to your needs and data complexity. Remember, proactive measures to prevent duplicates are equally important for maintaining data integrity and efficiency. By implementing these strategies, you'll transform your Excel workflow and unlock more accurate, insightful data analysis.