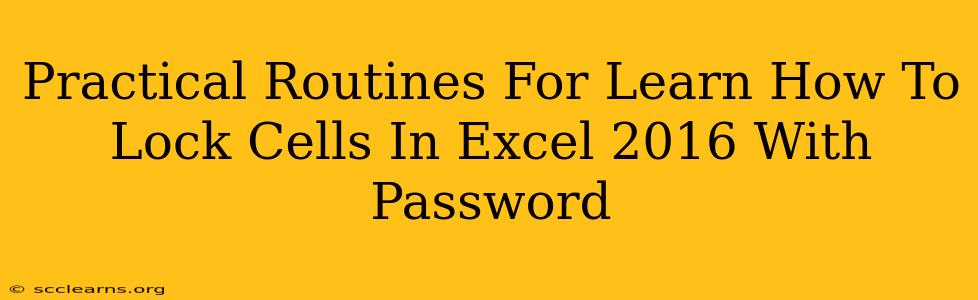Protecting your sensitive data in Excel is crucial, and knowing how to lock cells and protect them with a password is a fundamental skill. This guide provides practical routines and step-by-step instructions for securing your Excel 2016 spreadsheets effectively. We'll cover everything from basic cell locking to advanced password protection techniques.
Understanding Cell Protection in Excel 2016
Before diving into the specifics, let's clarify what cell protection entails. In Excel, protecting cells prevents accidental or unauthorized changes to their contents or formatting. This protection is particularly important when sharing spreadsheets or needing to preserve specific data integrity. However, it's crucial to understand that cell protection alone isn't foolproof. Determined users can find ways to bypass it. The password protection feature adds an extra layer of security.
Key Differences: Protecting Worksheets vs. Protecting Workbooks
It's vital to distinguish between protecting a worksheet and protecting the entire workbook.
- Protecting a Worksheet: This protects only the contents and formatting of a single worksheet within your Excel file. Other worksheets remain unprotected.
- Protecting a Workbook: This adds a password to the entire workbook, preventing anyone from opening it without the correct password. This is a more robust form of security.
Step-by-Step Guide: Locking Cells and Adding a Password in Excel 2016
Here's a practical, step-by-step guide to locking cells and adding a password in Excel 2016:
Step 1: Select the Cells to Protect
First, identify the cells you want to protect. Use your mouse to select the desired range of cells.
Step 2: Unlock Cells (If Necessary)
By default, all cells are unlocked. However, if you've previously locked cells and want to change the protection, you may need to unlock them first. To do this, select the locked cells and click Format Cells (Right-click -> Format Cells). In the Protection tab, uncheck the Locked box.
Step 3: Protect the Worksheet
- Go to the Review tab in the Excel ribbon.
- Click Protect Sheet.
- The Protect Sheet dialog box will appear. Here you can customize your protection settings:
- Password: Enter a strong, memorable password. Remember this password! There is no way to recover it if lost.
- Select Protection Options: Check the options that align with your needs. For example, you can prevent users from selecting locked cells, inserting rows and columns, or changing formatting.
- Click OK. Excel will prompt you to confirm your password.
Step 4: (Optional) Protecting the Entire Workbook
For increased security, consider protecting the entire workbook. This is done after you’ve protected individual worksheets.
- Go to the Review tab.
- Click Protect Workbook.
- Choose either Restrict Editing or Encrypt with Password. Choose Encrypt with Password for the highest level of security.
- Enter and confirm your password.
Advanced Techniques and Best Practices
- Strong Passwords: Always use strong, unique passwords that are difficult to guess. A combination of uppercase and lowercase letters, numbers, and symbols is recommended.
- Regular Password Changes: Change your passwords periodically to enhance security.
- Multiple Layers of Protection: Combining cell locking with workbook protection offers the best protection.
- Consider Alternative Methods: For extremely sensitive data, consider using encryption software or dedicated database systems.
Troubleshooting Common Issues
- Unable to Edit Locked Cells: Ensure that the worksheet is protected and that the "Locked" property is selected for the relevant cells in the Format Cells dialog box.
- Forgotten Password: There's no way to recover a forgotten Excel password. If you forget it, you will likely need to recreate the spreadsheet.
- Protection Not Working: Double-check your protection settings. Sometimes, accidentally leaving a cell unlocked can cause the entire protection to fail.
By following these practical routines and implementing best practices, you can significantly enhance the security of your Excel spreadsheets and keep your sensitive data safe. Remember that while these methods provide a good level of protection, they're not impenetrable. Always consider the sensitivity of your data and choose the appropriate protection level accordingly.