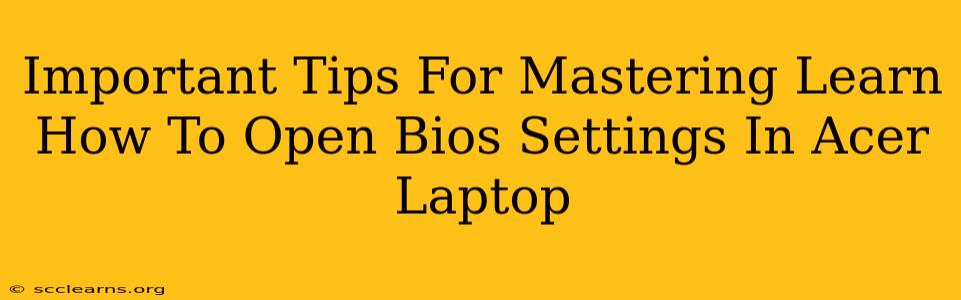Accessing your Acer laptop's BIOS settings might seem daunting, but it's a crucial skill for troubleshooting, customizing boot options, and performing system maintenance. This guide provides essential tips to master the process, ensuring a smooth and successful experience every time.
Understanding the BIOS
Before diving into the how-to, let's clarify what the BIOS is. The Basic Input/Output System (BIOS) is firmware embedded onto your computer's motherboard. It's the first software your computer runs when you turn it on, initializing hardware components and allowing your operating system to load. Accessing the BIOS settings allows you to modify various system configurations.
Methods to Access Acer Laptop BIOS Settings
There are several ways to access your Acer laptop's BIOS settings. The specific key you need to press varies slightly depending on your Acer model and its age. However, the most common methods are:
Method 1: The Power-On Method
This is the most frequently used method.
- Power off your Acer laptop completely.
- Press and hold the designated BIOS key immediately as you press the power button to turn on your laptop. Common keys include Delete, F2, F10, F12, or Esc. Check your Acer laptop's documentation or manual for the exact key.
- Keep holding the key until the BIOS setup utility appears on your screen. This might take a few seconds.
- Navigate the BIOS menu using the arrow keys.
Method 2: Using the Restart Option (Windows)
If your laptop is already running Windows, you can also try this method:
- Open the Start Menu and click the Power button.
- Hold down the Shift key while selecting the Restart option.
- Your computer will restart and enter the Windows Recovery Environment (WinRE).
- From the WinRE menu, select Troubleshoot > Advanced options > UEFI Firmware Settings (or a similarly named option).
- Click Restart. This will take you to the BIOS settings.
Important Note: If you encounter difficulties, refer to your Acer laptop's user manual. The manual will provide specific instructions for your exact model.
Navigating the BIOS Menu
Once you're in the BIOS setup utility, you'll see a menu with various options. These options vary slightly depending on the BIOS version and your Acer laptop model. Common options include:
- Boot Order: Specifies the order in which your computer attempts to boot from different devices (e.g., hard drive, CD/DVD, USB drive). This is crucial for installing operating systems or booting from external media.
- Boot Mode: Allows you to switch between UEFI and Legacy boot modes.
- Date and Time: Set the system's date and time.
- Security Settings: Includes options like setting a BIOS password for added security.
- Power Management: Control power-saving options and settings.
Use the arrow keys to navigate through the menus and the Enter key to select options. Be cautious when making changes, as incorrect settings can affect your system's performance. If unsure about a particular setting, leave it as it is.
Saving Changes and Exiting BIOS
Once you've made the desired changes, it's essential to save them before exiting the BIOS. Typically, you'll find a "Save & Exit" or "Save Changes and Exit" option in the BIOS menu. Select this option and follow the on-screen instructions. Your computer will then restart, applying your changes.
Troubleshooting BIOS Access Problems
If you can't access your Acer laptop's BIOS settings using the above methods, here are some things to try:
- Try different keys: Different Acer models use different keys to access the BIOS. Experiment with various function keys (F1-F12), Delete, and Esc.
- Check your keyboard: Ensure your keyboard is functioning correctly.
- Consult your Acer manual: The manual will provide specific instructions for your model.
- Check for hardware issues: If there are problems with your system's hardware, accessing the BIOS might be difficult. Contact Acer support if you suspect hardware problems.
By following these tips, you'll gain the confidence and knowledge needed to easily access and manage your Acer laptop's BIOS settings, unlocking a world of troubleshooting and customization possibilities. Remember to always consult your user manual for model-specific instructions.